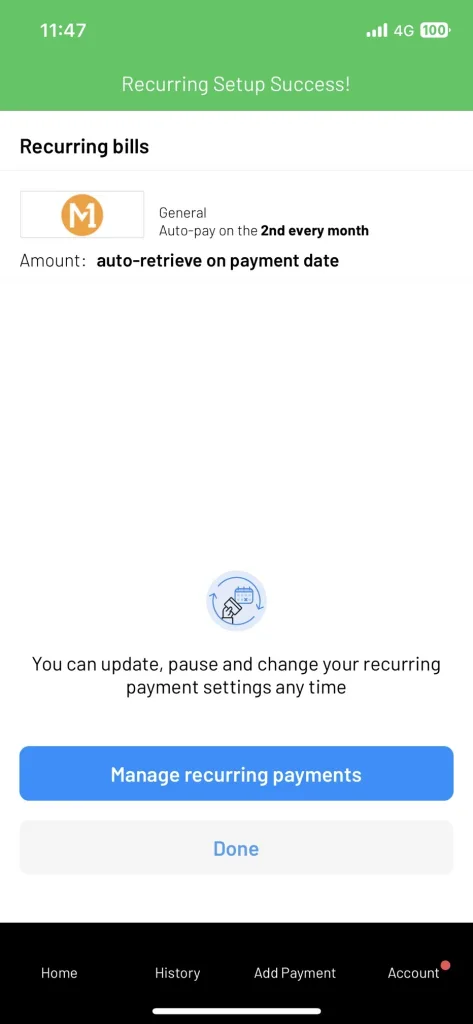FREQUENTLY ASK QUESTIONS
- General
- My Deals
- Payment
- designating the account type
- entering the account number
- (omit the dashes)
- setting d2pay daily limit
- The minimum payment amount is determined by the respective service provider.
- NETS Bank Card:
The maximum is either the default limit set by your card-issuing bank or the daily transaction limit you’ve set, up to $20,000. - eNETS:
The maximum is either the default limit set by your card-issuing bank or your personal daily transaction limit, up to $20,000. - DBS PayLah!:
The maximum is based on your PayLah! daily transfer limit, up to $2,000 for DBS/POSB digibank users. - OCBC Digital:
The daily transaction limit is $5,000. - Credit Cards:
Maximum payment amount is your credit limit or up to a limit of $20,000. - Debit Cards:
Maximum is either your bank account balance or your daily transaction limit sets up by you or up to a limit of $20,000. - Credit Card Instalment Plan:
Maximum payment amount is up to $20,000. - Pay with Loans:
Maximum payment amount is up to $20,000. - Cryptocurrency:
Maximum payment amount is up to $19,000. - Pay + Earn:
Maximum payment amount is up to $19,000. - Pay Any Bills:
Maximum payment amount is up to $9,000. - Transaction date and time
- Amount paid
- Billing organisation paid to
- Payment channel
- Recurring Payment
- At the payment mode selection screen, select “Credit Cards” or “Debit Cards”, followed by “Other Banks (Mastercard / Visa)”.
- Enter your card details and check the option “Save this card as my preferred Mastercard for future payments” and proceed with bank authentication to complete your payment.
- At the Recurring Payment setup screen, select the bills to set up, and select “Proceed” with your registered NRIC/FIN or complete profile by selecting “Retrieve Myinfo with Singpass”.
- After successful setup, your bills will be paid automatically on the scheduled date. Manage your recurring setup anytime under AXS m-Station > Recurring Payment.
- At the payment mode selection screen, select any card under “My Preferred Mastercard”.
- Proceed with bank authentication to complete your payment.
- At the Recurring Payment setup screen, select the bills to set up, and select “Proceed” with your registered NRIC/FIN or complete profile by selecting “Retrieve Myinfo with Singpass”.
- After successful setup, your bills will be paid automatically on the scheduled date. Manage your recurring setup anytime under AXS m-Station > Recurring Payment.After successful setup, your bills will be paid automatically on the scheduled date. Manage your recurring setup anytime under AXS m-Station > Recurring Payment.
-
- Bills that are paid
- Recurring payment date
- Payment amount (where applicable)
- Stop Payment
- Your transaction amount is less than $6.00
- Your bill(s) has been processed and updated to the billing organization(s)
- You have made payment with a credit or debit card
- Setting up my preferred Mastercard
-
- The following criteria must be met for your card to be saved:
- The card must be a Mastercard, and
- A passcode must be set up in AXS app.
- AXS Receive
-
- Sign in to Myinfo using Singpass (for authentication and to receive your Name, NRIC number, Contact number, and Vehicle number, if any).
- A bank account registered with PayNow using your NRIC number.
- enjoy the convenience of hassle-free receipt of payments and information from corporate organizations,
- have a peace of mind of knowing that the payments will be credited into your bank account registered with PayNow using NRIC number and this information is not shared with any third parties, and
- be in the know when there is a payment due to you through push notification (needs to be allowed for AXS app) and email.
- Yes, you can delete your AXS Receive profile at any time.
- If you delete your profile after receiving a payment notification, the payment will still be credited to your PayNow-linked bank account.
- To delete your profile, go to “Account” > “AXS Receive” > Delete AXS Receive information.
- Update your NRIC for PayNow via your internet/mobile banking.
- Once updated, contact AXS Customer Service for assistance with linking your new NRIC to AXS Receive.
- Ensure your NRIC is set up correctly for PayNow via your internet/mobile banking.
- After setup, contact AXS Customer Service at 6560 2727 for assistance.
- Operating Hours:
- Weekdays:8.30am – 8.30pm
- Weekends/PH:30am – 6pm
- Marketplace
- HL Assurance
- AXS Selection – apply for Credit Cards, Loans/Accounts, Insurance and Other Services
- Remittance (Aleta Planet, Instarem)
- Vouchers & Deals
- Select “Vouchers & Deals”.
- Select “Vouchers Purchase” tab.
- Select a Voucher Merchant.
- Select voucher quantity and enter the requested details.
- Proceed with payment. Follow the on-screen instructions to complete your transaction.
- Upon successful payment, you can find your voucher in “My Deals”.
- TADA voucher – Youtube
- Select “Vouchers & Deals”.
- Select “Deals” tab.
- Select a Merchant.
- Select your preferred item and quantity.
- Enter the requested details.
- Proceed with payment. Follow the on-screen instructions to complete your transaction.
- Please allow the Merchant 2 to 7 working days to contact you with regards to the delivery.
- Remittance – Aleta Planet
- To receive money on Alipay or WeChat, the recipient must be a Chinese citizen, registered with a Mainland China Resident ID card.
- Remittance transfer to Alipay should arrive almost immediately.
- Remittance transfer to WeChat may take up to 24 hours subjectd to WeChat verification, recipient bank card or e-wallet registration.
- If status is pending, please wait for 15 minutes and check status again.
- If status is unsuccessful and money has been deducted from your bank account, please contact AXS Hotline at +65 6560 2727 (operating hours: Weekdays: 8.30am – 8.30pm, Weekend/PH: 8.30am – 6pm) or email at cs@axs.com.sg for refund.
- Remittance – Wandr-E
- If status is pending, please wait for 15 minutes and check status again.
- If status is unsuccessful and money has been deducted from your bank account, please contact AXS Hotline at +65 6560 2727 (operating hours: Weekdays: 8.30am – 8.30pm, Weekend/PH: 8.30am – 6pm) or email at cs@axs.com.sg for assistance.
- Pay+Earn
- Add your bill(s) on AXS app
- Select “Pay+Earn” at the payment mode selection screen.
- Enter your credit card details when requested.
- Complete the transaction as per normal credit card transaction.
- Your rewards will be credited by your card-issuing Bank in your next credit card billing cycle (or as determined by your Bank)*.
- Pay with Loans
- Select Pay with Loans.
- Select DBS/POSB Personal Loan / Balance Transfer.
- Login to DBS/POSB using your Digibank User ID and PIN and complete the 2FA (two-factor authentication).
- Upon successful DBS/POSB 2FA login, you will be redirected back to AXS app to complete the loan application.
- Fill up the loan application form and submit. Your loan application status will be shown in seconds.
- If your loan is approved,
-
- The approved loan amount will be disbursed into your Current Account or Savings Account, as per the deposit account you have selected during the loan application.
- You will be prompted to proceed to make payment. Select Proceed to Pay. The bill payment amount will be deducted from your deposit account. DBS may require you to complete another two-factor authentication, depending on the payment amount.
- Pay Any Bills
- Weekdays: 8.30am – 8.30pm
- Weekend/PH: 8.30am – 6pm
- My Vault
AXS m-Station is a mobile application that allows you to make payments on your mobile devices with internet connection. It is an extension of AXS Network that caters to users who are constantly on-the-go.
No, the services provided are FREE except for Condo/Bldg (MCST).
There is a service fee of $0.50 for all Condo/Bldg (MCST) payments. Service fee waiver promotion may apply time to time. Do check the service page to find out more.
Yes, you can choose to receive an eReceipt of your successful transaction by entering your email address at the payment summary page, or set up your email address at “Account” > “Settings”.
The AXS app is currently available for download in Singapore, Malaysia* and Indonesia*.
*Please note that only Singapore-issued debit and credit card can be used to make payment.
The AXS app is compatible with the following OS versions:
| Devices | Compatible OS |
| Apple iOS smart phone | iOS 12 and above |
| Apple iOS tablet | iOS 12 and above |
| Android smart phone | Android 7.0 (Nougat) and above |
| Android tablet | Android 7.0 (Nougat) and above |
| Huawei smart phone | HarmonyOS 1 and above |
| Huawei tablet | HarmonyOS 1 and above |
“My Favourites” is a function only available on AXS app, designed for storing and accessing your payment information securely.
To access this function, a passcode is required to ensure the protection of your payment information. In addition, all payment information is stored locally on the device which AXS app is installed.
You can create a passcode with a length between 6 to 12 alphanumeric characters.
If you have forgotten your passcode, you will need to reset and create a new passcode by selecting “Account” > “Settings” > “Passcode” (turn off your passcode function and then turn it on again to reset your passcode).
* Do note that all payment information stored under “My Favourites” and “History” will be cleared and cannot be retrieved.
If you turn off the passcode function, all your payment information stored under “My Favourites”, “History ” and information under AXS Receive will be cleared and cannot be retrieved. In addition, some features (e.g. Touch ID) will be disabled.
If you delete AXS app, all information stored under “My Favourites” and “History” locally will be deleted and irretrievable.
Customers are encouraged to backup app data to an external backup device or cloud services to avoid app or data loss.
Learn how to back up your app data here
No, you will not be able to. All your payment information will be cleared and cannot be retrieved if the passcode function is turned off.
You will not be able to view or transfer payment information to a different device as the payment information is stored locally on one specific device.
“My Deals” is a reward program specially designed for AXS app users, to thank you for downloading and using the AXS app. These rewards will be given in the form of an eCoupon in “My Deals”.
The eCoupon will be issued to you after meeting the stated promotion requirements and it can be redeemed via the process stated in said eCoupon.
No, this set up is a one-time process by the Bank and is only prompted if you are making payment using DBS d2pay (via eNETS) for the first time. During this setup process, you are required to designate a DBS Bank/POSB savings or current account as your default debiting account and the daily payment limit. The selected account and daily limit will be used for all your future DBS d2pay transactions.
After the initial set up, the amount will be deducted from your designated account and paid to AXS automatically.
Here is the process for the one-time DBS d2pay setup.
| 1. After choosing “DBS Bank Ltd” as the payment bank, you will be directed to DBS d2pay login screen.
Login with your digibank User ID and PIN. |
| 2. Follow the on-screen Transaction Signing instructions with your digibank Secure Device or digital token to authenticate. |
| 3. Set up your d2pay by
Select “Submit” to proceed with payment. |
| 4. Check your payment details and proceed with payment. |
For more information on DBS d2pay, please refer here
Minimum Payment Amount:
Maximum Payment Amounts by Payment Method:
Yes, you may choose to make partial payment for your bills, Condo/Bldg, Home Services, Student Services and Pay Any Bills as long as it meets the minimum payment amount set by the respective billing organisations.
Payment for bills, top-ups and eServices can be made in the same transaction.
Fines, Condo/Bldg, Student Services and Pay Any Bills payment has to be performed in separate transactions.
For fines, you can pay up to 8 fines in a single transaction.
For bills, top-ups and eServices, you can add up to 8 payments in a single transaction.
For Condo/Bldg, Home Services, Student Services and Pay Any Bills, you can only make 1 account payment in a single transaction.
If you have more than 8 bills to pay, please perform a new transaction for the remaining payments.
You will have to perform a new transaction for the remaining payments.
If your payment is successful, you will see a transaction successful screen and receive an eReceipt for the transaction via email (if email is being set-up).
If your payment is not successful, you will see a transaction unsuccessful screen. Follow the on-screen instructions to make your payments again.
For bills and fines payment, please allow at least 2 working days for your payment to be reflected at your service provider’s end.
For top-ups, the top-up amount may take up to 15 minutes to be updated to your prepaid card.
For LTA e-Day Licence, your purchase and enquiry will be immediate.
For Condo/Bldg, Home Services, Student Services and Pay Any Bills, the fund will be transferred to the Managing Agent or MCST/service merchant within 7 – 14 working days.
AXS adopts/implements the latest industry security standards and looks to consistently upgrade our system to ensure your transactions are secure and confidential.
Users are advised to close the payment application after you have completed your transaction.
For more tips to enhance online security, please go to “Account > About the App” > “Security Tips”.
Should you encounter any discrepancies, please contact AXS customer service at 6560 2727.
Operating Hours:
Weekdays: 8.30am – 8.30pm
Weekend/PH: 8.30am – 6pm
Please provide the following information to the customer service officer to facilitate your transaction inquiry.
Recurring Payment on AXS m-Station helps organize and automate bill payments, giving you control and convenience when and how to pay.
This service is available on AXS m-Station, go “Account” and look for “Recurring Payment”.
You may pay to most billing organizations available on AXS m-Station except for fines, top-ups and eServices.
Mastercard is accepted as the first payment mode for Recurring Payment. More payment options will be added gradually.
Start by paying your bills with Mastercard credit or debit card and you will be prompted with the option to set up Recurring Payment when the transaction is completed successfully. Recurring Payment for the bills will be charged to the credit or debit card entered for the payment.
Mastercard Credit Card / Debit Card
My Preferred Mastercard
Your NRIC/FIN is the primary identifier for your Recurring Payment setup and is used to verify and retrieve Recurring Payment details for payment processing.
After the first successful Recurring Payment setup with Singpass, you will only need to verify with your AXS m-Station passcode or biometric login to add new bills to Recurring Payment.
Go to AXS m-Station > Recurring Payment to edit:
Your Recurring Payment setup is linked to your NRIC/FIN. If you update it, you will no longer be able to view or manage the recurring bills linked to the previous NRIC/FIN.
Yes, you may log in with Singpass to retrieve your Recurring Payment setup.
3 days before the Recurring Payment date, you will receive push notification and email. Please ensure notifications is allowed for AXS m-Station in your mobile device settings and email address is entered under My Profile.
If you wish to pause this cycle of Recurring Payment, you may proceed to AXS m-Station > Recurring Payment and turn-off your selected bill by 3.00pm the day before recurring payment date. You have the option to disable once or disable till you turn it back on.
You will receive an eReceipt by email. Transaction status will also be reflected under History.
You may delete the wrong bill arrangement in AXS m-Station > Recurring Payment and set up a new recurring payment arrangement for the correct bill.
You may go AXS m-Station > Recurring Payment to edit recurring payment date and payment amount (where applicable).
Your Recurring Payment transaction will fail, you will receive a push notification and email to inform you of the unsuccessful transaction. Please make payment separately for the affected bills and ensure there is sufficient fund available on your payment card or payment option on the next Recurring Payment date.
Your Recurring Payment transaction will fail, you will receive a push notification and email to inform you of the unsuccessful transaction. Please make payment separately for the affected bills.
To continue Recurring Payment for the affected bills, please delete the setup under your old payment card or payment option and set up a new Recurring Payment.
When your credit/debit card is expiring, you will receive a push notification to update your card details. Please proceed to AXS m-Station > Recurring Payment to enter your new card details and complete bank authentication.
Stop payment is only available before the bills are processed and updated to the respective billing organizations. Please contact AXS Hotline at +65 6560 2727 (operating hours: Weekdays: 8.30am – 8.30pm, Weekend/PH: 8.30am – 6pm) or email at cs@axs.com.sg for assistance.
You may be asked to renew your Recurring Payment authorization from time to time as required by the payment option providers. You will be notified via push notification and email, please proceed to AXS m-Station > Recurring Payment to complete renewal process.
Your Recurring Payment setup is linked to your NRIC/FIN, when you update to a different NRIC/FIN you will no longer be able to view or manage the list of recurring bills linked to the previous NRIC/FIN.
Stop Payment on AXS app allows you the option to stop payment processing for completed transaction(s). A service fee of $5.00 is applicable for each Stop Payment request. You will need to sign-up with AXS Receive to use Stop Payment. Find out more about AXS Receive.
You can find it under History; Stop Payment button will appear for transaction(s) eligible to stop.
Refunds will be processed and credited to you through AXS Receive within 5 working days. Find out more about AXS Receive.
Yes, Stop Payment is only available before the selected bill(s) are processed and updated to the respective billing organization(s).
Yes, a $5.00 service fee is applicable for each Stop Payment request, regardless of the number of bill(s) in each Stop Payment request.
No additional document submission is required for Stop Payment on AXS app. If you request Stop Payment through AXS customer service, documents submission will be required.
It may be due to one of the following reasons:
When you select Stop Payment, you will be able to select the bill(s) you wish to stop payment processing for.
Yes, you may request Stop Payment for another bill in the same transaction if the bill has not been processed and updated to the billing organization. A $5.00 service fee will be applicable for this new Stop Payment request.
You may contact AXS customer service at 6560 2727 for assistance.
Operating Hours:
Weekdays: 8.30am – 8.30pm
Weekend/PH: 8.30am – 6pm
You would not be able to request Stop Payment, however you may contact AXS customer service at 6560 2727 or the respective billing organization for assistance.
You would not be able to request Stop Payment on AXS app. Please contact AXS customer service at 6560 2727 for assistance.
Once Stop Payment request is completed, you will not be able to cancel it. You may make a new bill payment.
Making payment with a saved card is more and secure as you would not need to enter your card information during payment. This also enables you to complete your transaction faster and more conveniently.
You can save a maximum of 6 debit or credit cards.
After entering your card information, a unique account number will be generated for this saved card. Future payments will be made using this unique account number, instead of your card information.
Only the unique account number generated for each saved card is stored in the app, and it is encrypted using the app passcode. This unique account number is valid only within the AXS app.
Yes, you can delete saved cards at any time. Simply select the debit or credit card you wish to remove and select “Delete Card” at the bottom of the screen.
At the payment mode selection screen, select your preferred saved card for payment. You will be prompted to enter a One-Time Password (OTP) sent to your credit card bank registered mobile phone number to complete payment.
No, you cannot edit the information of a saved card. Each saved card has its own unique account number for security reasons. If you card is replaced, you will need to delete the current saved card and add the new replacement card.
AXS Receive is a free service that allows registered users to consolidate, track, and receive money and information from participating corporate organizations.
This service is open to all Singaporeans and Singapore Permanent Residents with a bank account registered with PayNow (NRIC-linked).
No, AXS Receive is free to use.
Go to AXS app and select “Receive” under “Account” to register.
Requirements:
With AXS Receive of sign-up, you will
You can only register one NRIC number per mobile device.
The AXS Receive registration on the old mobile device will be deleted and the AXS Receive profile on the new mobile device will be activated.
You may request Stop Payment and refund for eligible transaction(s) made on AXS app. Find out more about Stop Payment.
You will receive push notifications and emails via the AXS app. Ensure push notifications are enabled for the AXS app.
It will take about 5 working days upon receiving instructions from the business organizations.
Your details are verified through Singpass Myinfo and PayNow.
Your information is encrypted and stored securely on your mobile device and in AXS databases.
No, payments cannot be stopped once processing has begun
You may request a Stop Payment and refund for eligible transactions.
Find out more about Stop Payment via the AXS app.
Yes, if you uninstall the AXS app after receiving a payment notification, the payment will still be credited into your PayNow-linked bank account (NRIC).
Yes, if a payment credit fails, you will receive a push notification and email.
To resolve the issue:
Marketplace is a space where you will find value-added services and good deals, which you can discover, buy and apply, anytime you want.
The following services are now available on Marketplace:
We are looking into introducing more services in the upcoming version releases.
Purchasing Vouchers is simple.
Unsure how to redeem your purchased vouchers? View the video tutorials below.
Purchasing Deals items are simple.
This is a remittance service provided by Aleta Planet, allowing AXS m-Station users to send money securely to China through UnionPay International, Alipay and WeChat. Aleta Planet MES Pte Ltd is licensed and regulated in Singapore by the Monetary Authority of Singapore (MAS).
The minimum amount is S$1.00, and the maximum amount is S$3,000.00.
Standard transfer fee ranges from S$12 to S$30. Promotional transfer fee may apply from time to time, stay informed by checking Marketplace in AXS m-Station (Marketplace > Remittance > Aleta Planet).
PayNow is the current accepted payment mode.
For remittance done between 7:00am to 11:00pm, the recipient should receive the fund immediately. For remittance done between 11:00pm to 7:00am, the recipient should expect the fund after 7:00am.
All mainland China bank cards with UnionPay logo are supported to receive UnionPay International remittance transfers. Please ensure the recipient has enabled individual overseas remittance services before proceeding with the transfer.
Please go to Marketplace > Remittance > Aleta Planet > Remittance History to confirm transfer status.
Wandr-E, a brand of Wandr Pte Ltd and a licensed major payments institution regulated by the Monetary Authority of Singapore (MAS), offers a simple, affordable, and accessible platform to transfer funds globally at competitive exchange rates.
You can quickly register for a Wandr-E account and confirm your identity immediately using Singpass Myinfo if all the necessary information is provided.
You can transfer funds to the following countries:
Asia: Hong Kong, India, Indonesia, Japan, Malaysia, Philippines, South Korea, Sri Lanka, Thailand, Vietnam
Oceania: Australia, New Zealand
The minimum amount is S$5.00, and the maximum amount is S$25,000.00 per transaction.
Wandr-E transactions are free. However, a cost-covering fee may be applied in some cases. There are no additional or hidden fees; all fees will be disclosed upfront.
We accept PayNow and Bank Transfer, please include your settlement number as the payment reference.
There are a number of delivery service options, such as bank account transfers, cash collection, and bill payment. The availability of these services varies depending on the country of destination.
The fund transfer process will commence once Wandr-E receives the payment before the cut-off period (if applicable) and that there are no delays from any parties involved.
For bank transfer to the following countries, delivery of funds will be available within 5 minutes: Hong Kong, India, Indonesia, South Korea, Philippines, and Thailand. For other countries it will be within 1 to 2 business days.
Please go to Marketplace > Remittance > Remittance History to confirm transfer status.
For full FAQ, please visit Wandr-E website.
Pay+Earn is a payment option available on AXS app which enables you to earn credit card points, miles or cashback* for every successful bill payment transaction when you use your preferred card.
Please note a fee of 2.5% of the total payment amount is chargeable upfront. In the event that the user requested for a refund of transaction amount due to his/her negligence, this Pay+Earn fee will not be refunded.
*Card issuing banks reserve the right to update eligible transactions for rewards issuance from time to time. AXS makes no warranties on points rewarded by banks, cardholders should check with card issuing bank for details.
You will need to have a valid Singapore-issued credit card (Mastercard/Visa), excluding Citibank and HSBC cards.
You can make payments to all services on AXS app except Credit Cards and Loans.
Using Pay+Earn is simple.
* the rewards earned is as per your credit card rewards programme.
Yes, any Singapore issued credit card (Mastercard/Visa) is accepted, excluding Citibank and HSBC cards.
Yes, the Pay+Earn fee will also be eligible for rewards computation.
The amount of points, miles or cashback you earn is based on the credit card you used to make the bill payment. Please check with your card-issuing bank on the rewards detail.
This is a payment mode that allow users to apply for loan(s) offered by the Bank(s) and to use the approved loan fund to make payment on AXS app.
Pay with Loans is currently available on AXS app and will be available on AXS web soon.
You may pay for any services with Pay with Loans (if this payment mode is available).
For the initial launch, DBS/POSB Personal Loan and DBS/POSB Balance Transfer are available. More loan products may be added in the future.
Eligibility is dependent on the requirements set out by the Bank for their individual loan product.
DBS/POSB Personal Loan
If you are a Singaporean, you are eligible without loan tenure restriction.
If you are a Foreigner, you are eligible but the loan tenure will be restricted to 12 or 24 months only.
DBS/POSB Balance Transfer
Everyone is eligible without loan tenure restriction.
At payment mode selection page,
If your loan application is not approved, please choose another payment mode to complete your payment.
If your loan application is approved but the payment is unsuccessful, the approved loan amount will remain in your deposit account and no deduction will be made. Please select another payment mode to complete your payment.
The loan amount you can apply for differs for each loan product.
DBS/POSB Personal Loan/ Balance Transfer
Minimum loan amount = S$500
Maximum loan amount = your eligible credit limit or S$199,900, whichever is lower
(loan amount must be in multiples of S$100)
Pay with Loans is available from 8am to 11:30pm daily except for the last day of the month, which is available from 8am to 8:30pm.
This service on AXS app allows you to make payment to any corporate organization for goods and services using their UEN or rental payments using UEN or NRIC/FIN. A service fee of 2.6% is applicable for each transaction, promotional service fee rate may apply from time to time. This service is provided and processed by Singapore E-Business Pte Ltd (SGeBIZ).
You may make payment to any corporate organization using their UEN, or rental payments using UEN or NRIC/FIN.
A processing time of 5 working days is required to complete payment.
The minimum payment amount is $300.00 and maximum payment amount is $9999.99.
You may complete payment with Mastercard and Visa credit card issued in Singapore, excluding Citibank and HSBC cards.
Once the payment transaction is completed successfully, an eReceipt will be emailed to you and a payment notification will be emailed to the recipient email address entered during the transaction.
A payment notification will be emailed to the recipient email address entered during the transaction.
If the payment to recipient using UEN or NRIC/FIN failed, we will refund the total payment amount inclusive of service fee back to your Mastercard/Visa card used to complete payment.
You may request stop payment and refund within 24 hours after you have completed payment, please note a stop payment service fee of $5.00 applies. To request stop payment, please contact AXS customer service at 6560 2727 for assistance.
Operating Hours:
You are unable to request stop payment as your payment is processed for transfer to the recipient UEN or NRIC/FIN.
If the recipient UEN or NRIC/FIN is not valid, the payment will be rejected and refunded back to your Mastercard/Visa card.
If the recipient UEN or NRIC/FIN is valid, you will need to contact the recipient or your card issuing bank for refund assistance.
My Vault is a data storage feature available on AXS app which lets you store information and digital documents such as insurance policies, statements, warranties, subscriptions and more. All information stored will be saved in your local device memory, the data are not shared with AXS.
You will need to enable passcode to use My Vault.
You can access stored data and documents in one place within AXS app.
To start, go to “Account > My Vault” on AXS app, select the relevant folder and tap Add to start adding information and documents. Once information and documents are entered, tap Save to store information.
To add customized folder, select Add Folder and enter the folder name. You can now start adding information and documents in this new folder. Up to 3 customized folders may be added.
All saved information and documents are stored in your local device memory securely, the data are not shared with AXS.
My Vault information and documents will be deleted together with all payment information. AXS is unable to retrieve and restore My Vault data as it is stored in your local device memory and not shared with AXS.
My Vault information and documents will be restored if you have selected to backup AXS app data to your selected cloud back-up service.
File size is limited to maximum 10 MB, and also subjected to your local device storage space.
The acceptable file formats are all image file formats (eg. jpg, png) and PDF.
HOW TO PAY?
- eNETS
- DBS PayLah! - How to pay?
- DBS PayLah! - How to enable DBS PayLah! Express Checkout?
- OCBC Digital
- Credit Cards
- Debit Cards
- Credit Card Instalment Plan
- Cryptocurrency
- Pay+Earn
- Pay with Loans
- My Preferred Mastercard
- Pay with Points
- Recurring Payments – How to set up?
Select the organisation you are making payment to.
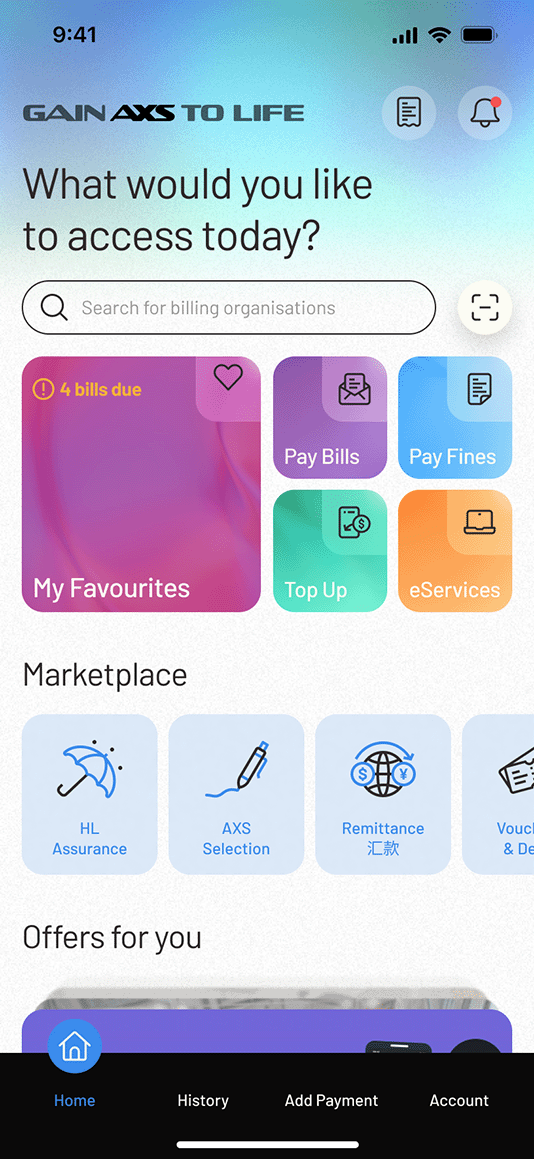
Follow the on-screen instructions to enter/retrieve the account information and payment amount.
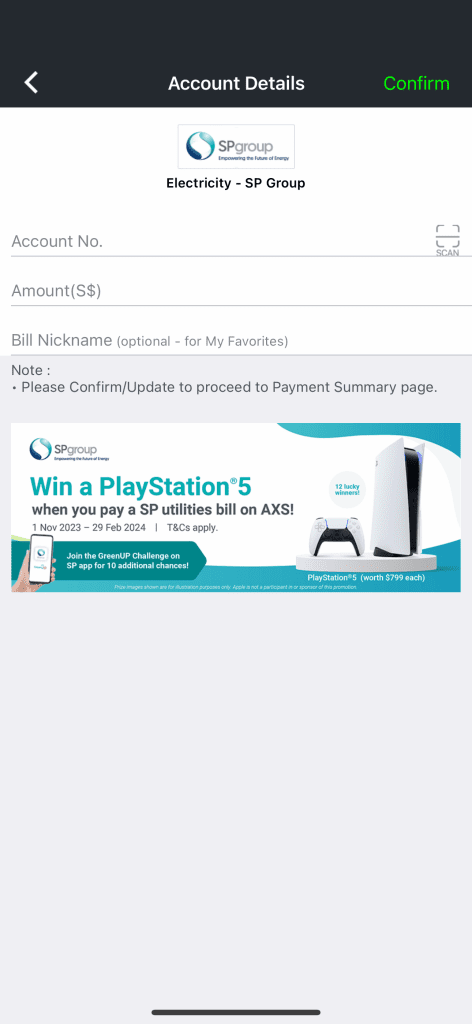
If you like to add more payments, select “Add Payments” at the bottom panel and repeat Step 1 and 2.
Otherwise, check your payment details and select “Confirm” to proceed with payment.
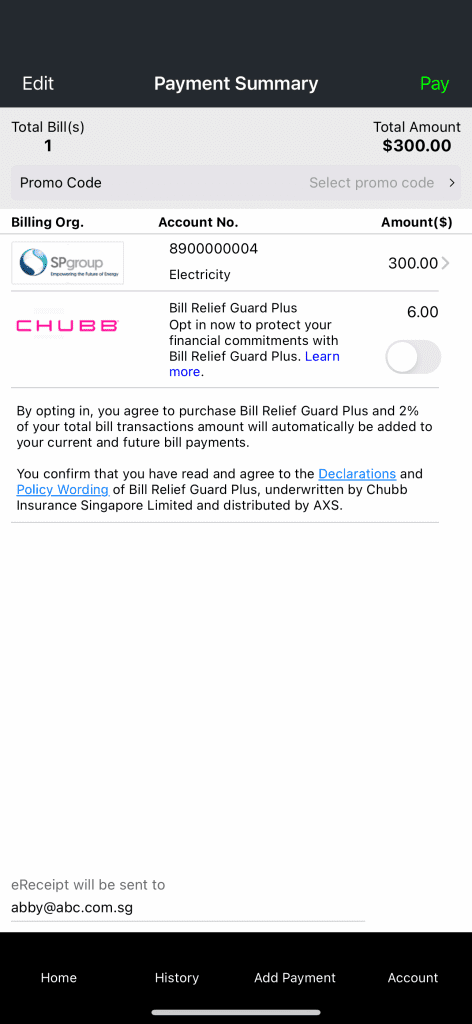
Select your bank and follow the on-screen instructions to complete your transaction.
Note: You are required to authenticate yourself with Internet Banking User ID, PIN and one-time password (OTP) from either security token or SMS.
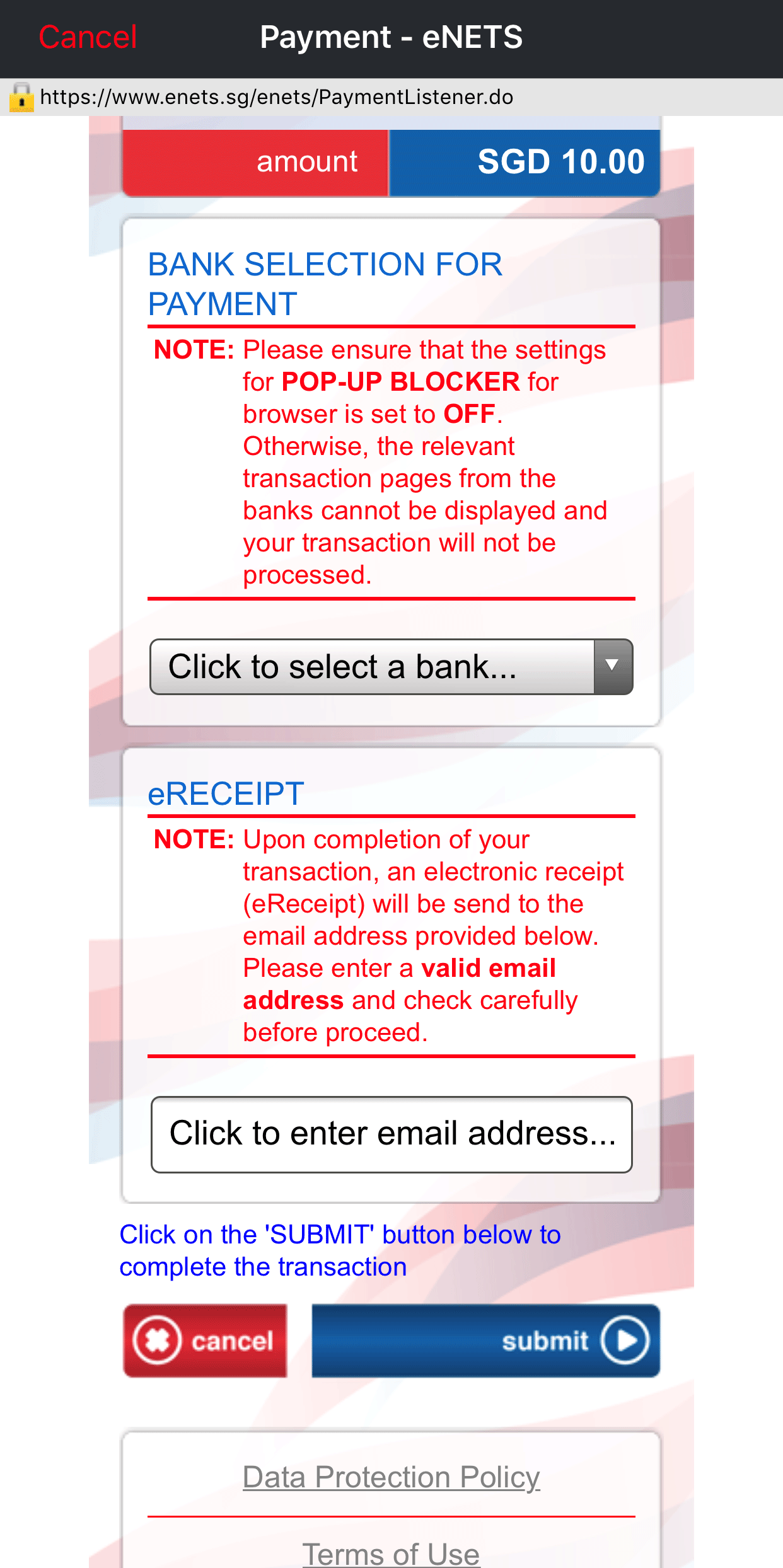
Your transaction is successful.
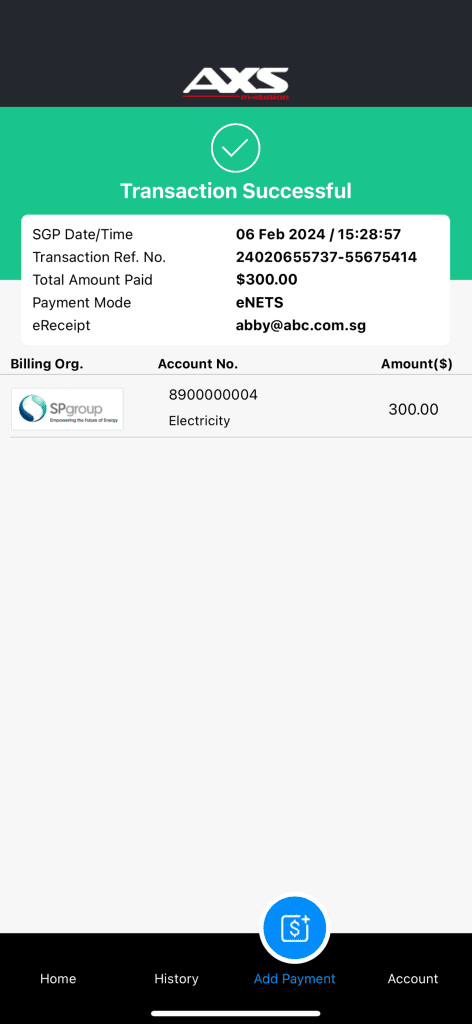
Select the organisation you are making payment to.
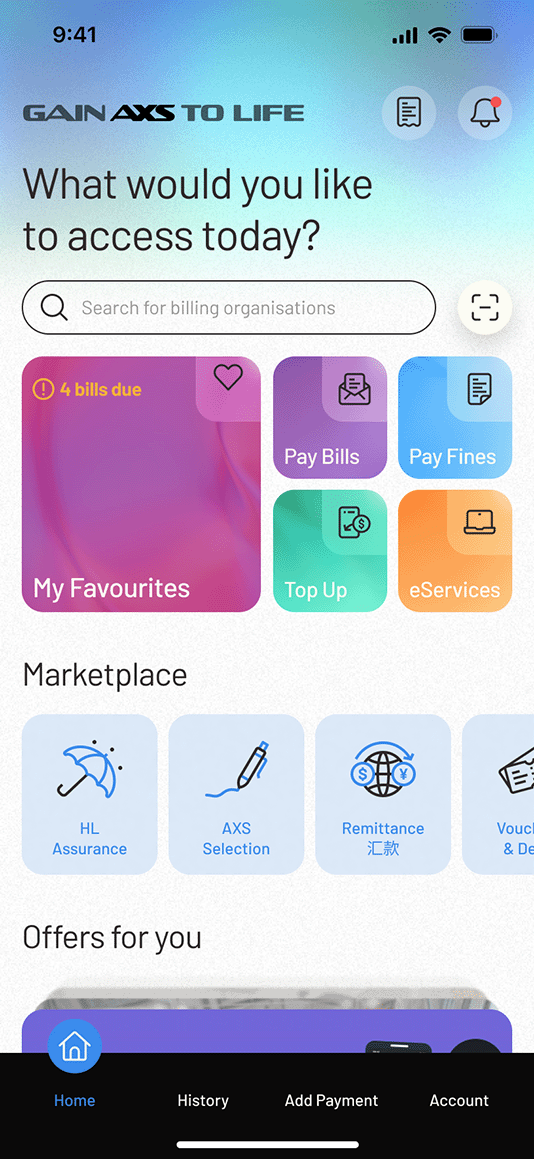
Follow the on-screen instructions to enter/retrieve the account information and payment amount.
Select “Confirm” to continue.
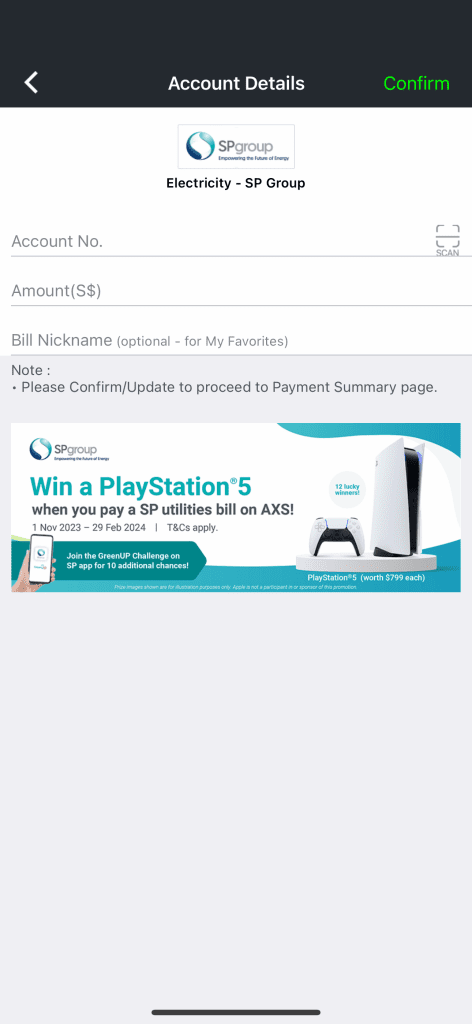
If you like to add more payments, select “Add Payments” at the bottom panel and repeat Step 1 and 2.
Otherwise, check your payment details and select “Confirm” to proceed with payment.
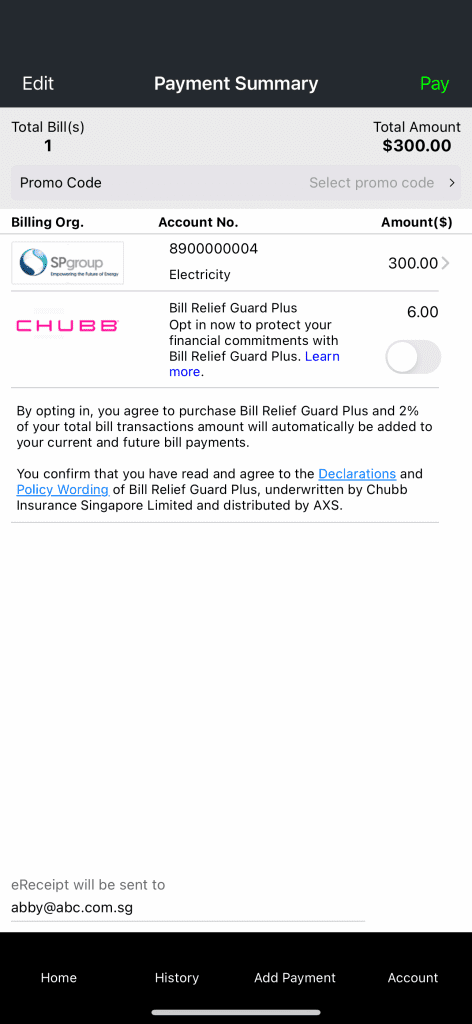
Select “Go to DBS PayLah! app”.

Enter your PayLah! password and follow the on-screen instructions to complete your transaction.
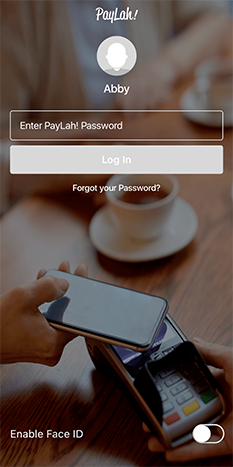
Your transaction is successful.
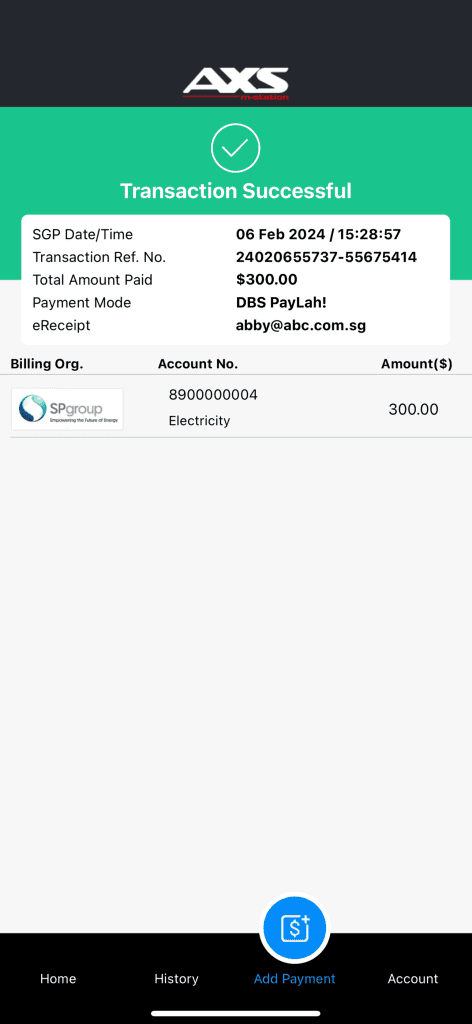
What is DBS PayLah! Express Checkout?
By enabling Express Checkout, you have authorized DBS to connect your DBS PayLah! wallet to AXS. This enables you to make payment faster without logging in to DBS PayLah! app.
Note: You are required to perform a successful transaction using DBS PayLah! to successfully enable Express Checkout.
Follow the steps below to enable DBS PayLah! Express Checkout.
Select the organisation you are making payment to.
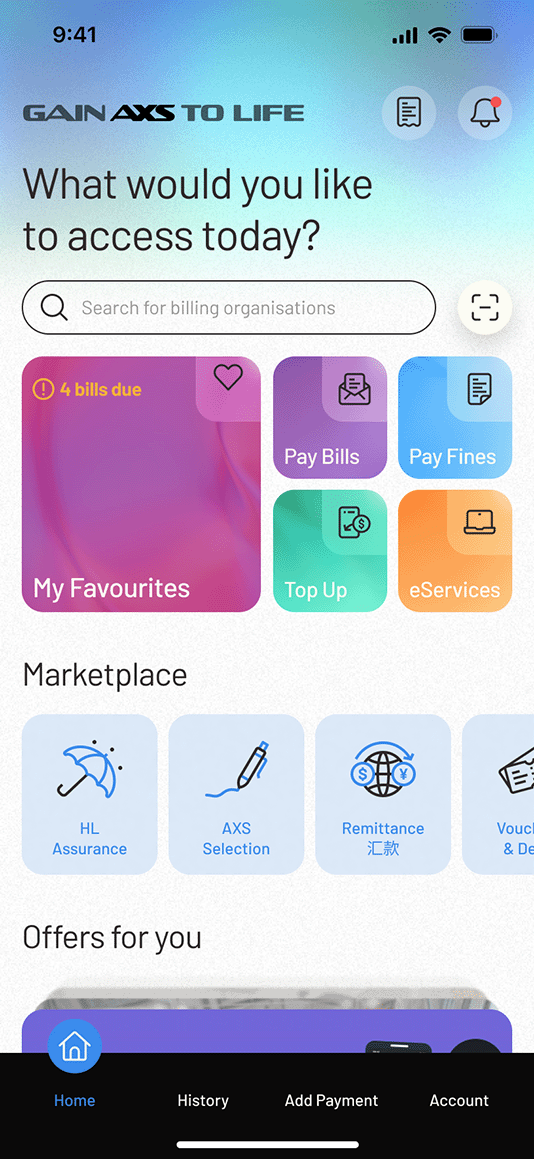
Follow the on-screen instructions to enter/retrieve the account information and payment amount.
Select “Confirm” to continue.
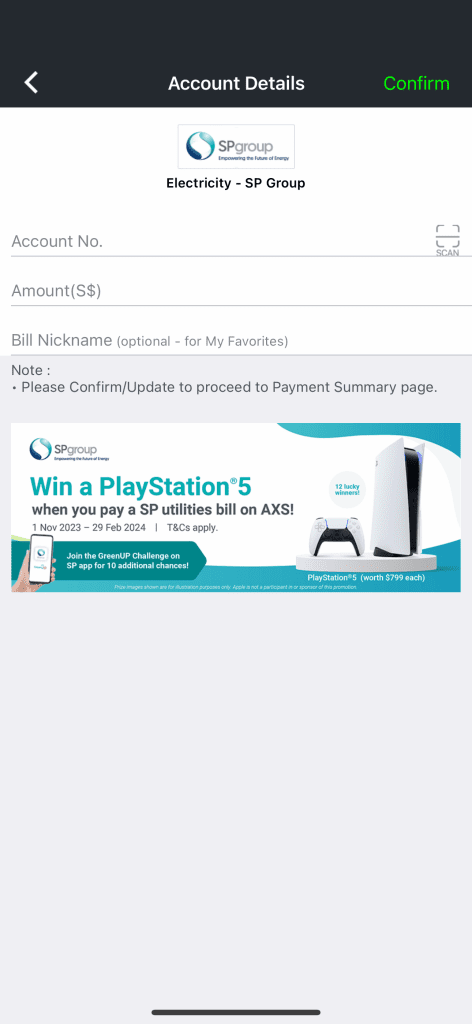
If you like to add more payments, select “Add Payments” at the bottom panel and repeat Step 1 and 2.
Otherwise, check your payment details and select “Confirm” to proceed with payment.
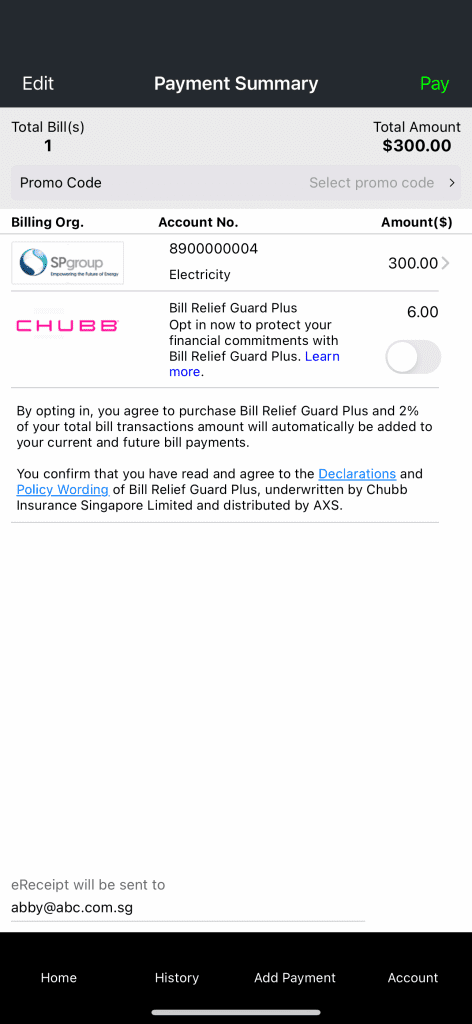
Select “Enable Express Checkout”.
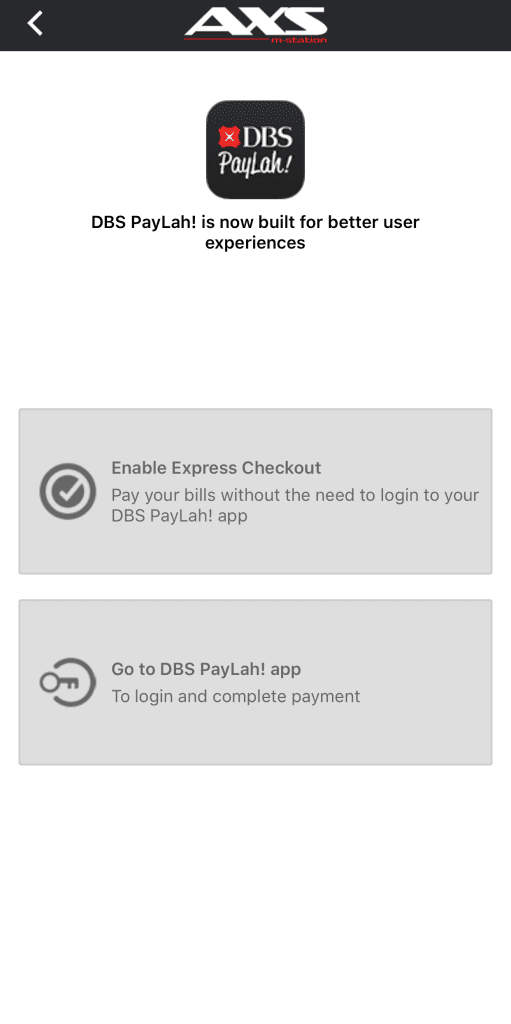
Enter your DBS PayLah! mobile number.
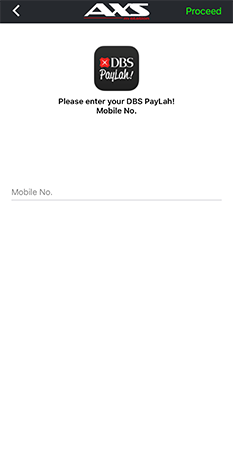
When DBS PayLah! app is launched, follow the on-screen instructions to give your permission to enable express checkout.
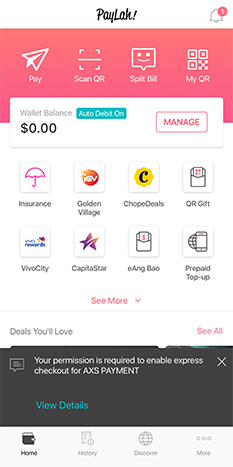
DBS PayLah! Express Checkout enabled. Press “Done” to complete payment.
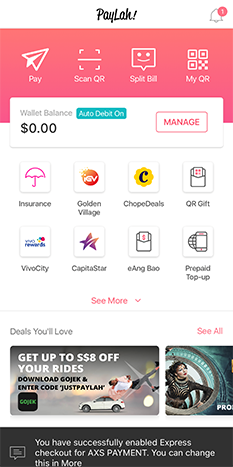
Your transaction is successful.
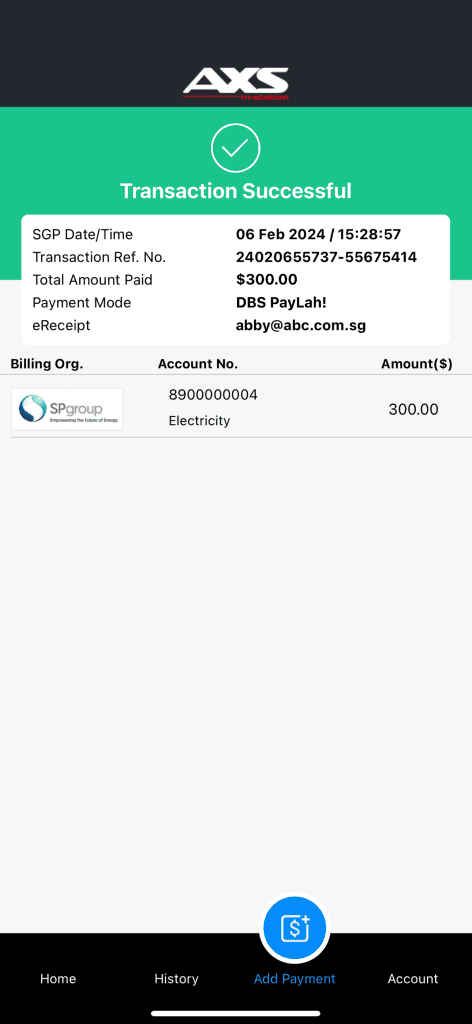
After enabling DBS PayLah! Express Checkout, your payment process is even faster. Follow the payment steps below.
Select the organisation you are making payment to.
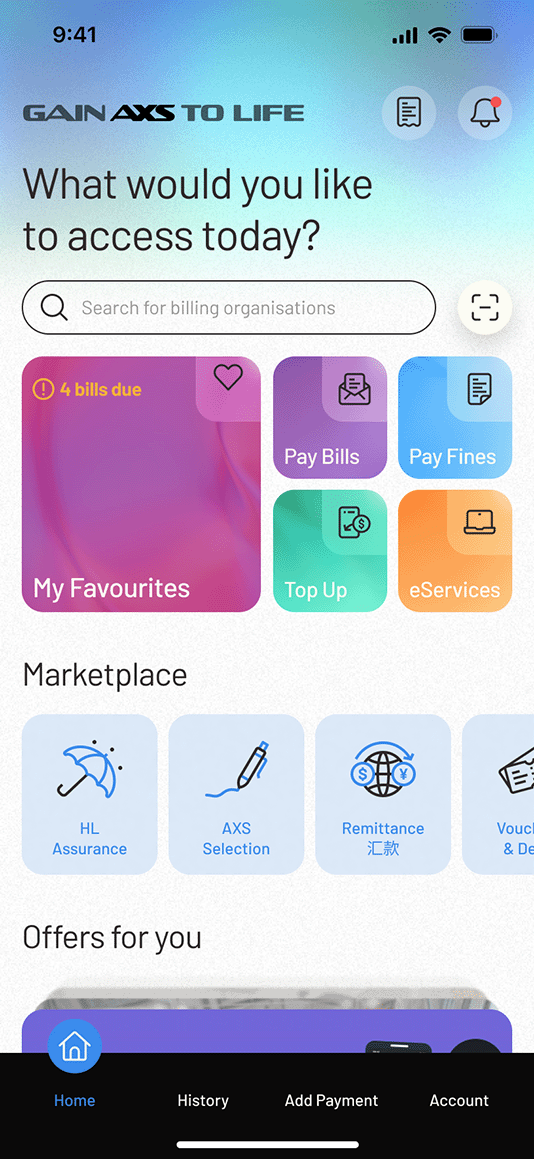
Follow the on-screen instructions to enter/retrieve the account information and payment amount.
Select “Confirm” to continue.
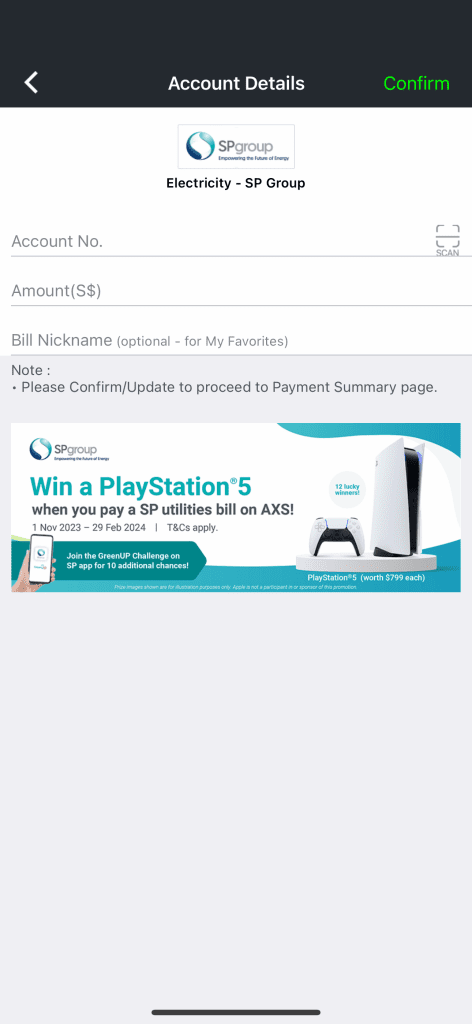
If you like to add more payments, select “Add Payments” at the bottom panel and repeat Step 1 and Step 2.
Otherwise, check your payment details and select “Confirm” to proceed with payment.
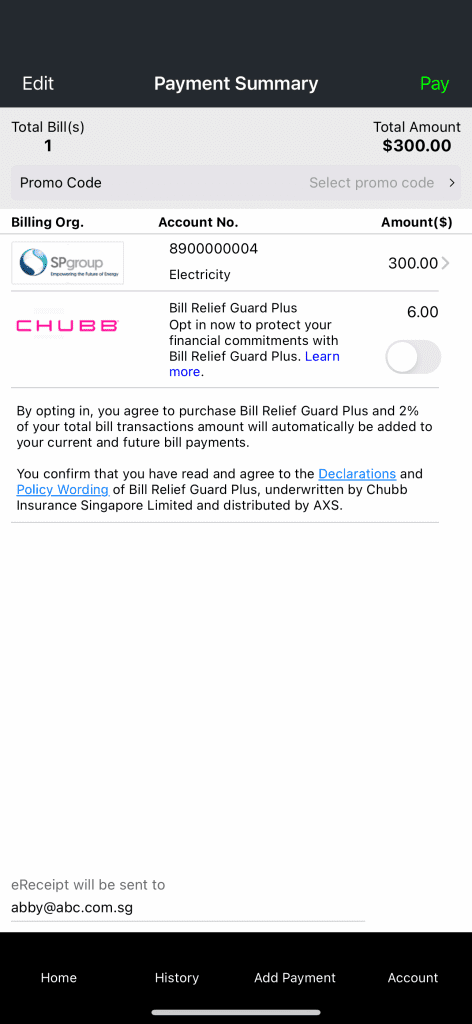
Your transaction is successful.
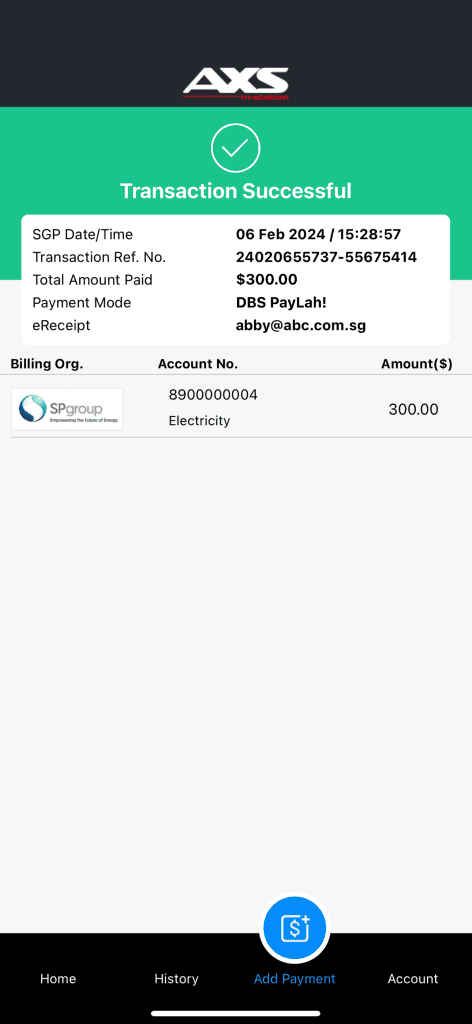
Select the organisation you are making payment to.
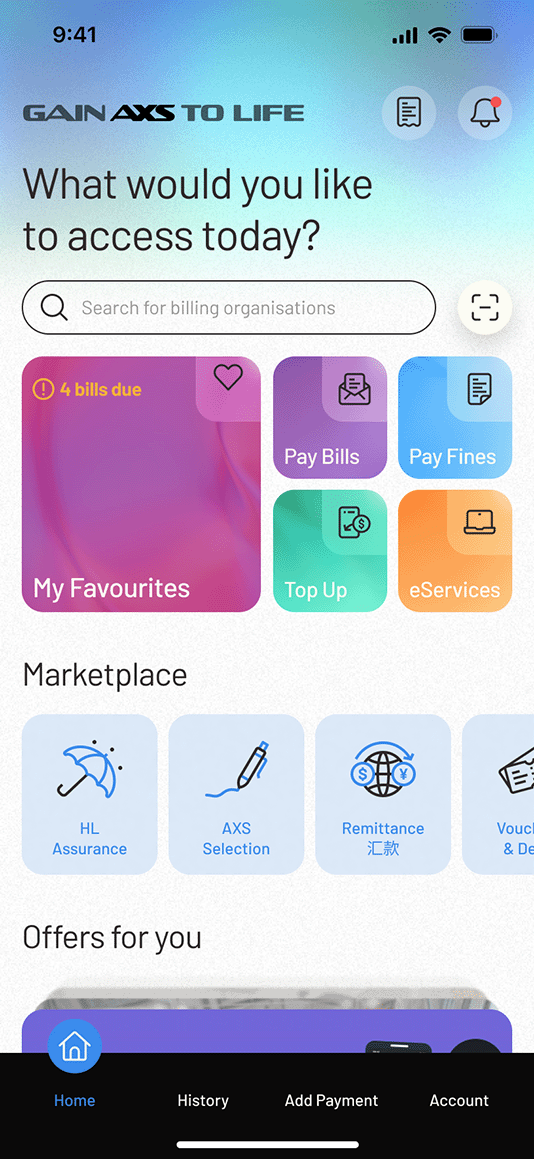
Follow the on-screen instructions to enter/retrieve the account information and payment amount.
Select “Confirm” to continue.
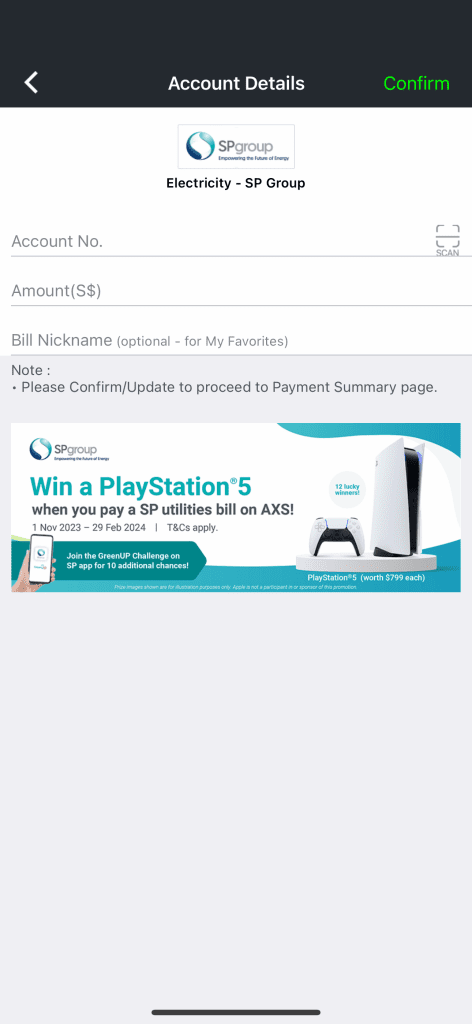
If you like to add more payments, select “Add Payments” at the bottom panel and repeat Step 1 and 2.
Otherwise, check your payment details and select “Confirm” to proceed with payment.
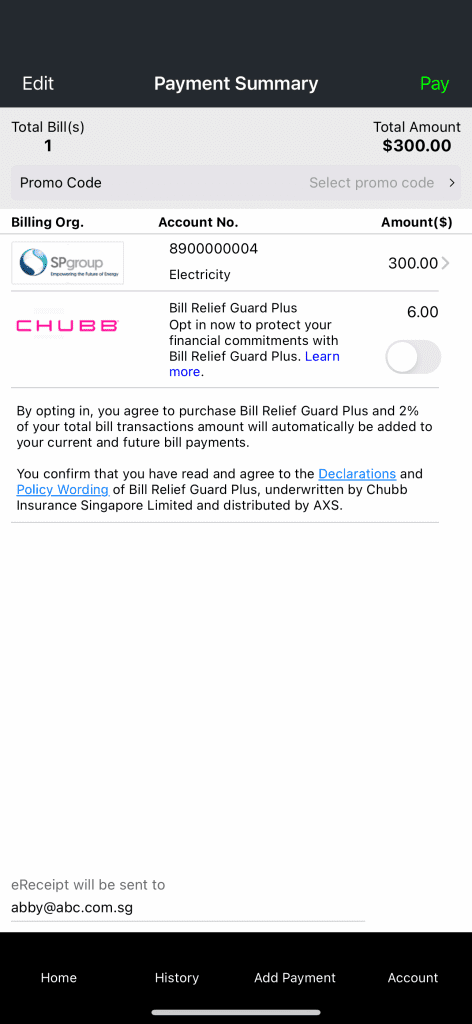
Login to OCBC Digital app with your Access Code and PIN.
Note: One-time password (OTP) is required for authentication.
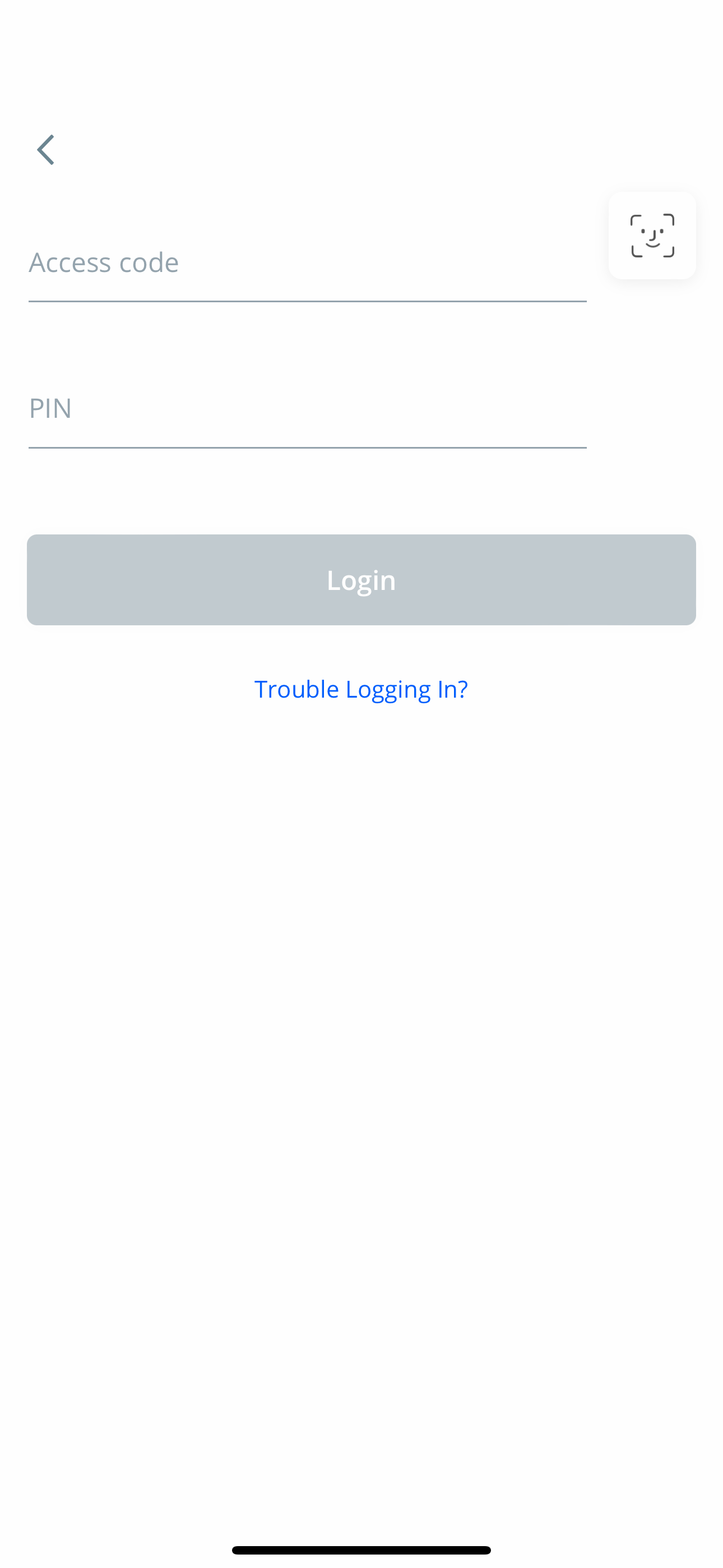
Verify your payment details and slide the bar at the bottom of the screen to proceed with payment.
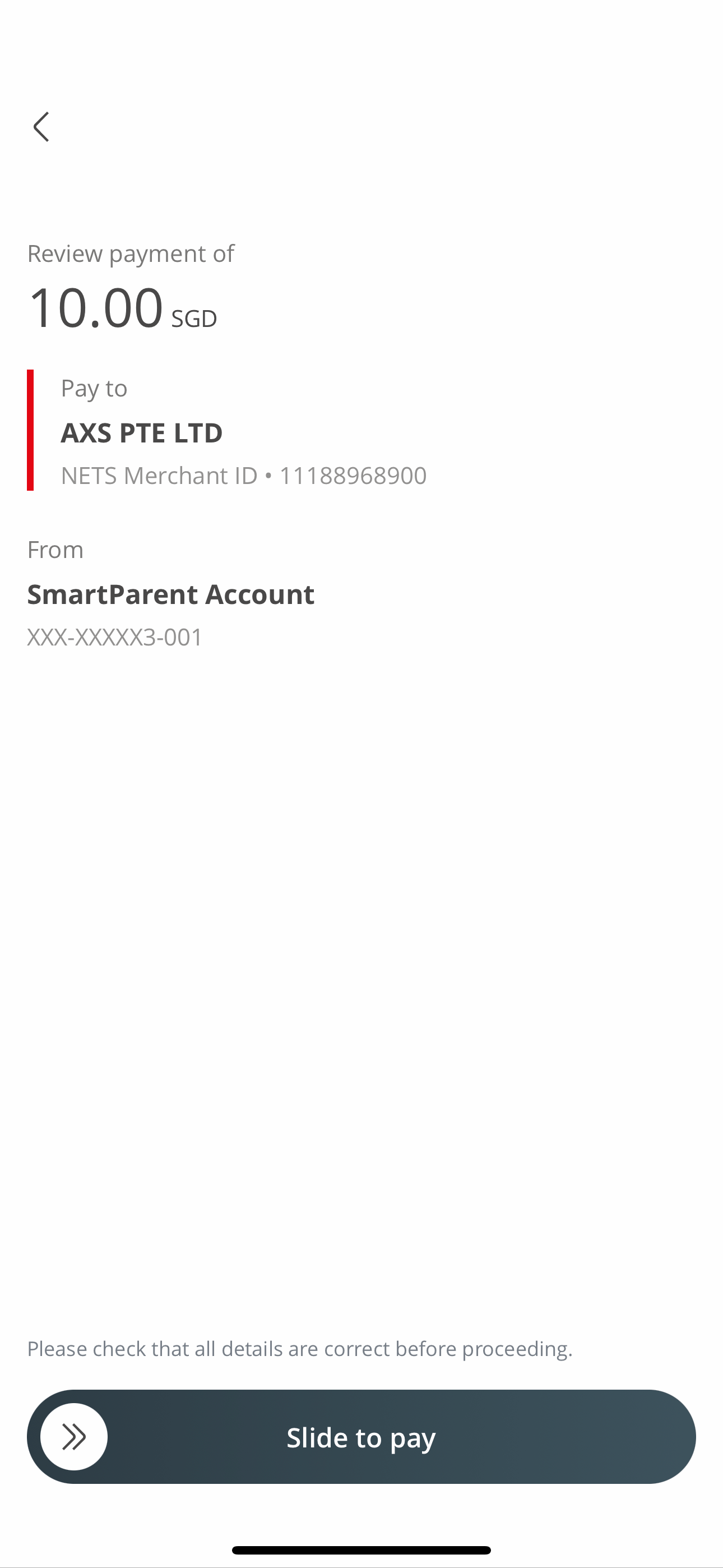
Your transaction is successful.
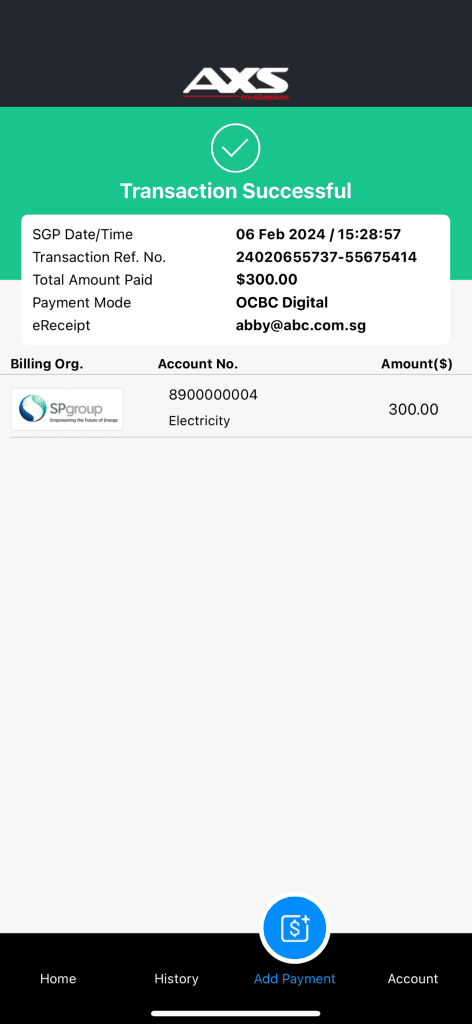
Select the organisation you are making payment to.
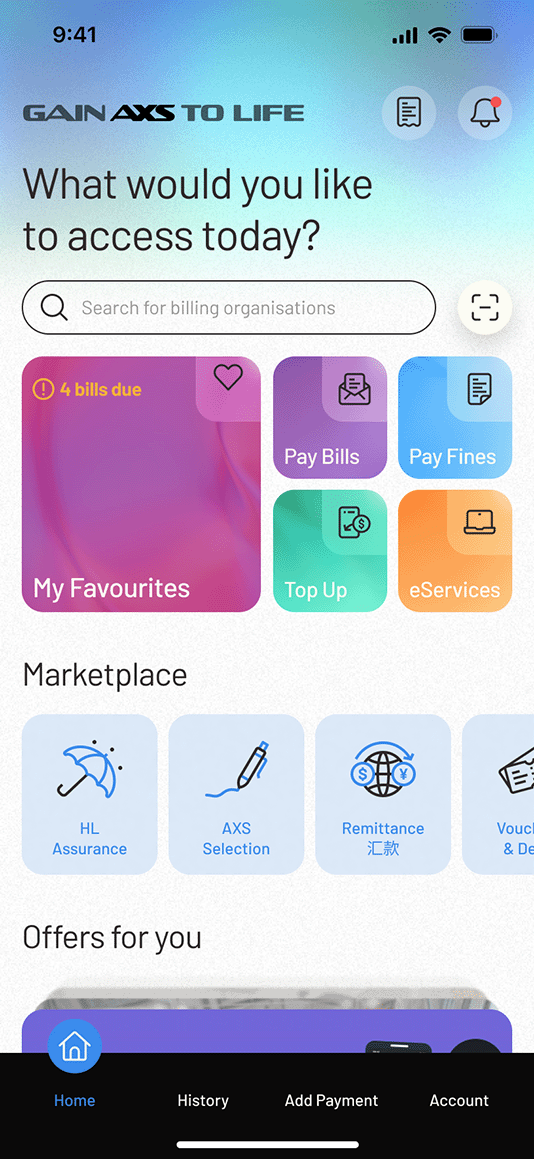
Follow the on-screen instructions to enter/retrieve the account information and payment amount.
Select “Confirm” to continue.
Note: You are not able to pay credit card and loan bills using Credit Cards as your payment mode.
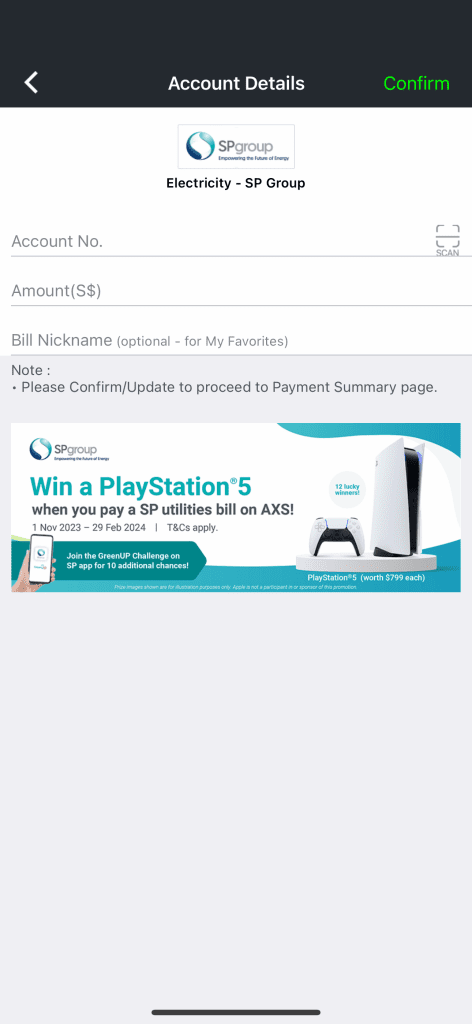
If you like to add more payments, select “Add Payments” at the bottom panel and repeat Step 1 and 2.
Otherwise, check your payment details and select “Confirm” to proceed with payment.
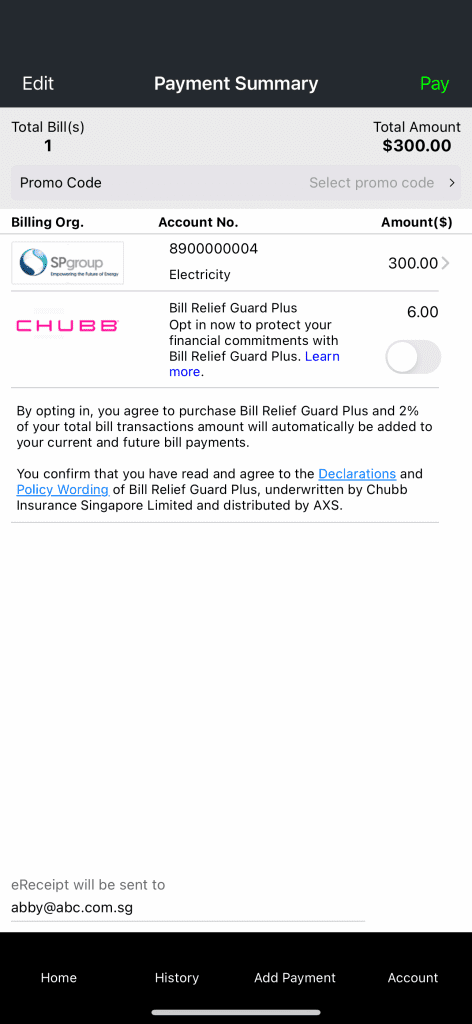
Select “Credit Cards”, followed by your credit card issuing Bank/network (Mastercard, Visa, Diners Club, UnionPay).
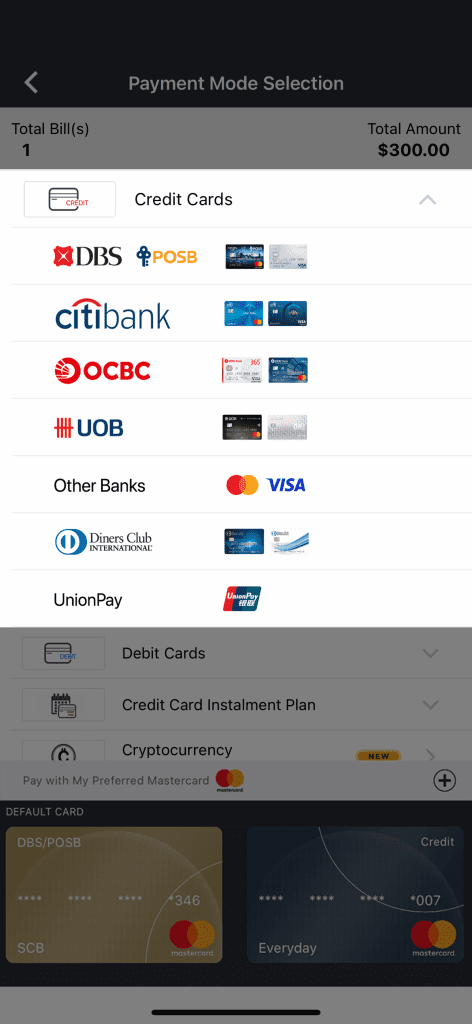
Enter your credit card details.
Select “Submit” to proceed and follow the on-screen instructions to complete your transaction.
Note: One-time password (OTP) is required for authentication.

Your transaction is successful.
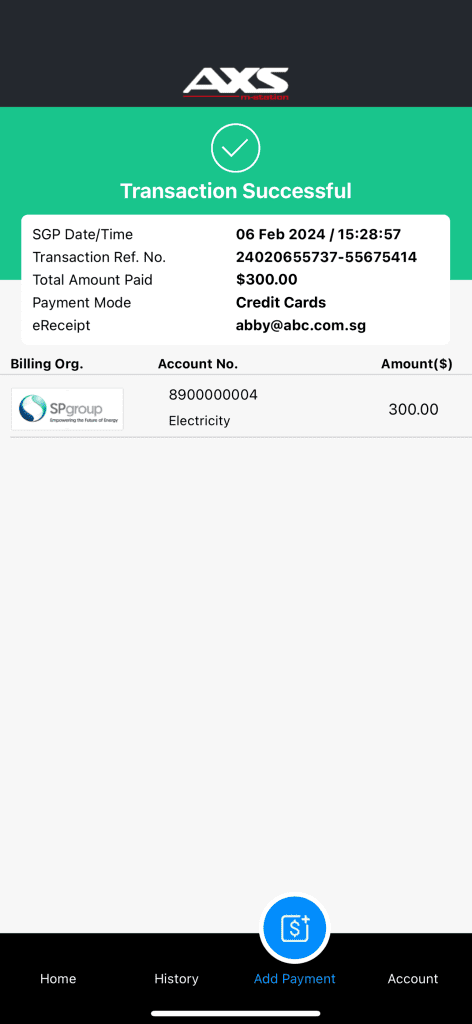
Select the organisation you are making payment to.
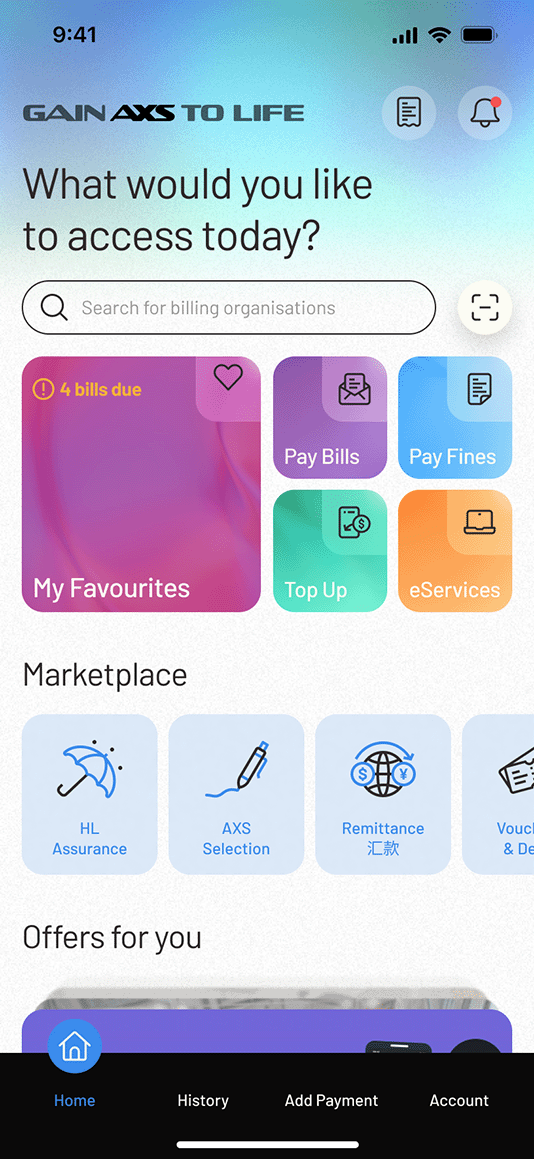
Follow the on-screen instructions to enter/retrieve the account information and payment amount.
Select “Confirm” to continue.
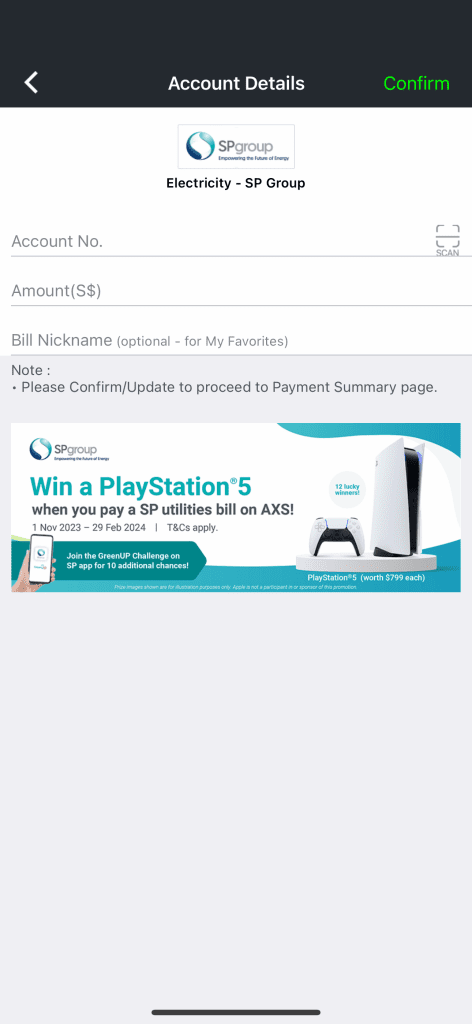
If you like to add more payments, select “Add Payments” at the bottom panel and repeat Step 1 and Step 2.
Otherwise, check your payment details and select “Confirm” to proceed with payment.
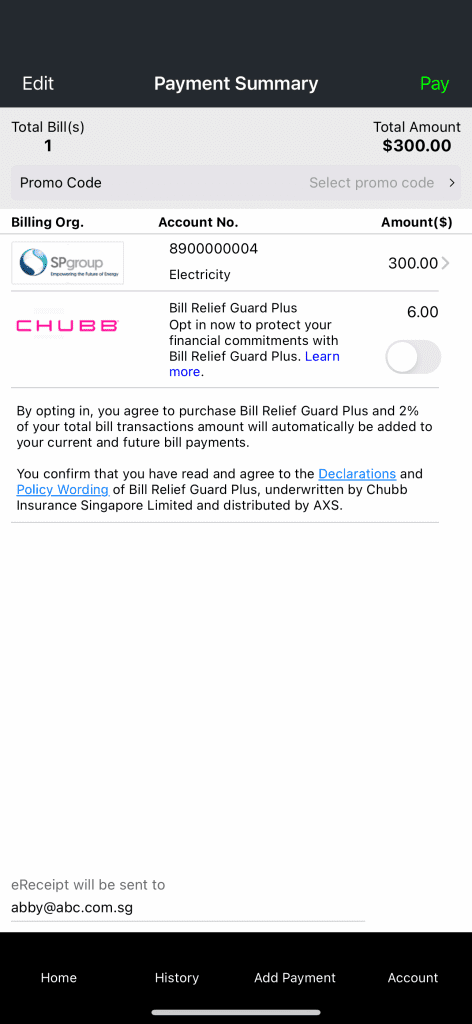
Select “Debit Cards”, followed by your debit card issuing Bank/network (Mastercard, Visa, UnionPay).
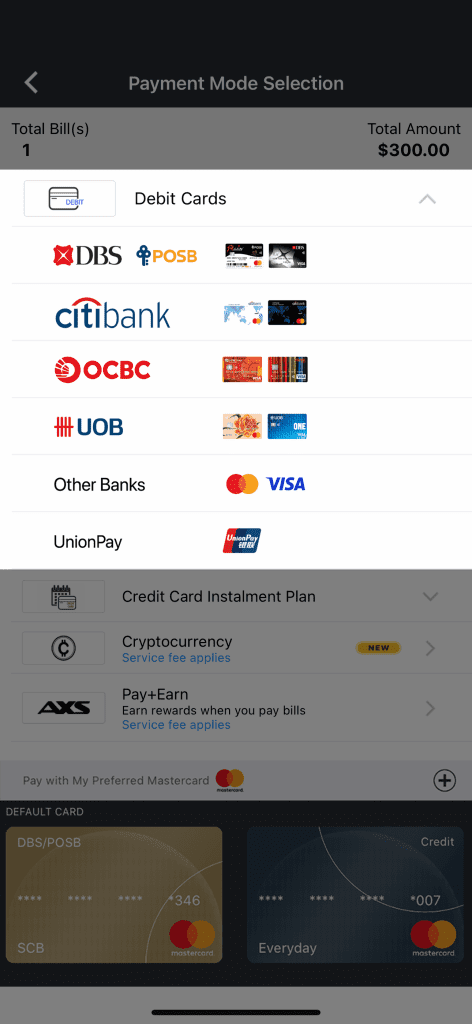
Enter your debit card details.
Select “Submit” to proceed and follow the on-screen instructions to complete your transaction.
Note: One-time password (OTP) is required for authentication.
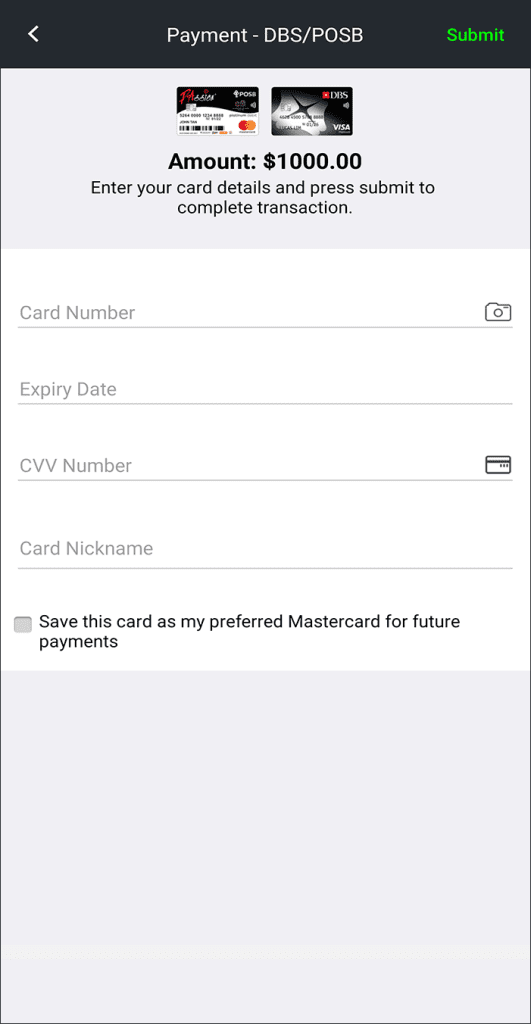
Your transaction is successful.
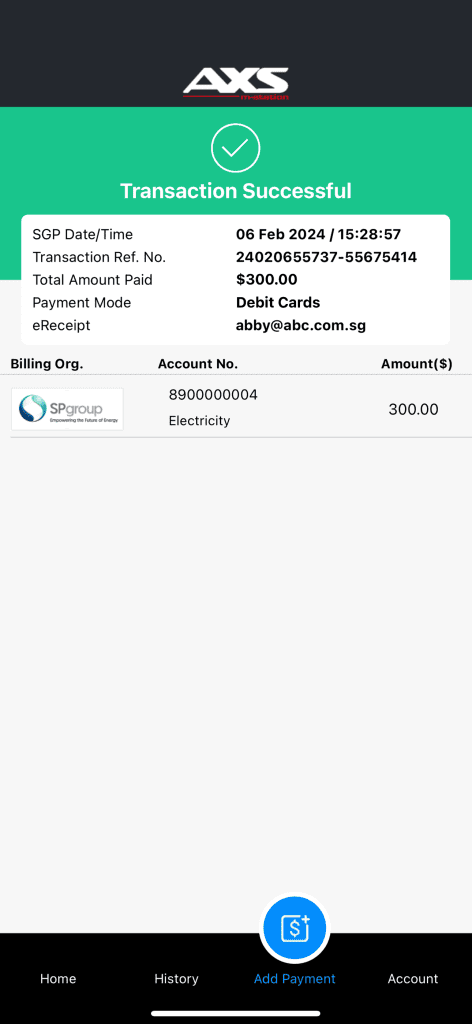
Select the organisation you are making payment to.
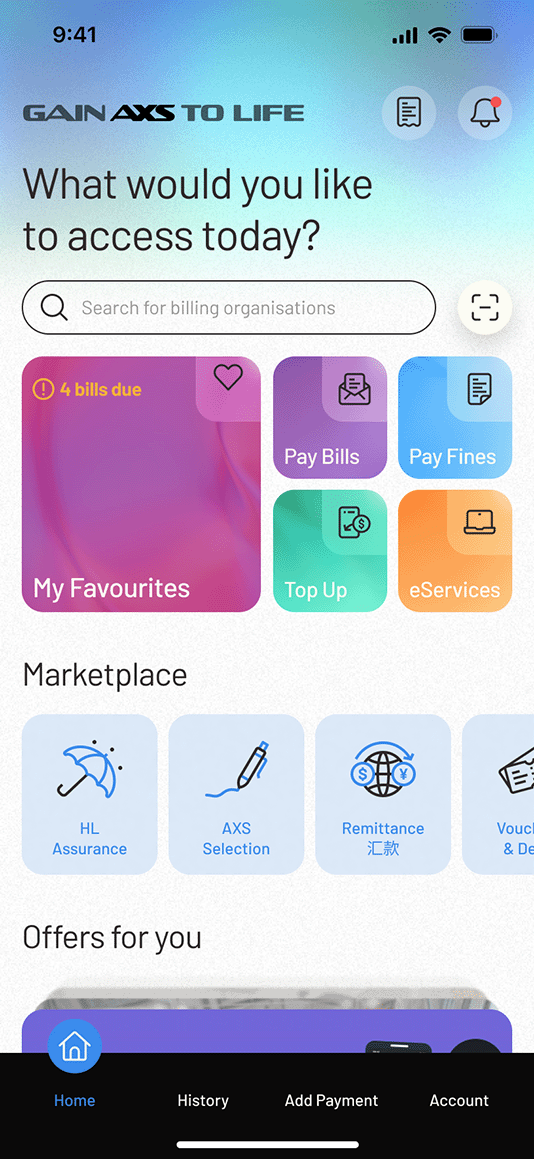
Follow the on-screen instructions to enter/retrieve the account information and payment amount.
Select “Confirm” to continue.
Note: You are not able to pay credit card and loan bills if you are using credit card for payment.
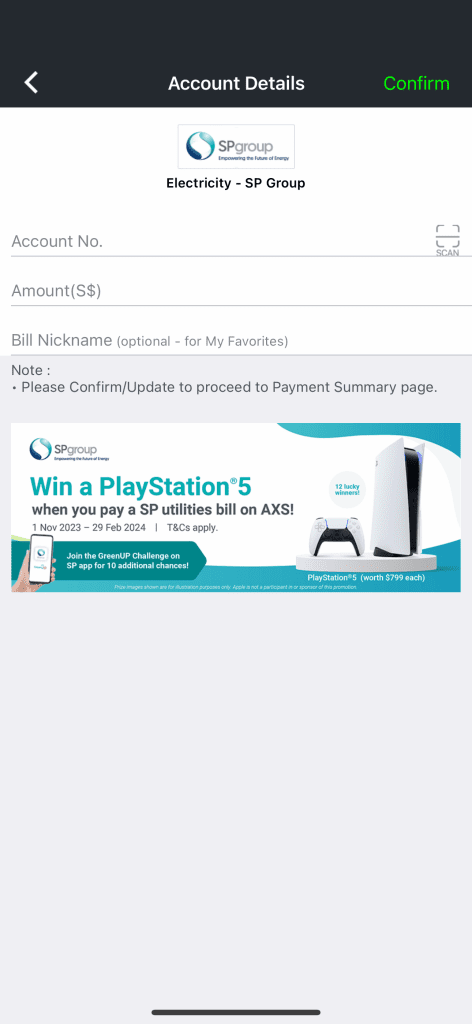
If you like to add more payments, select “Add Payments” at the bottom panel and repeat Step 1 and Step 2.
Otherwise, check your payment details and select “Confirm” to proceed with payment.
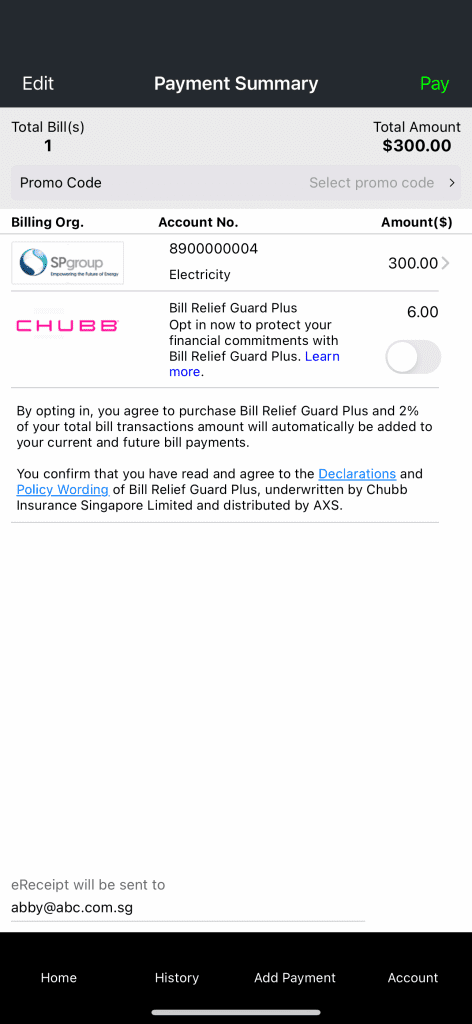
Login to the credit card issuing Bank site.
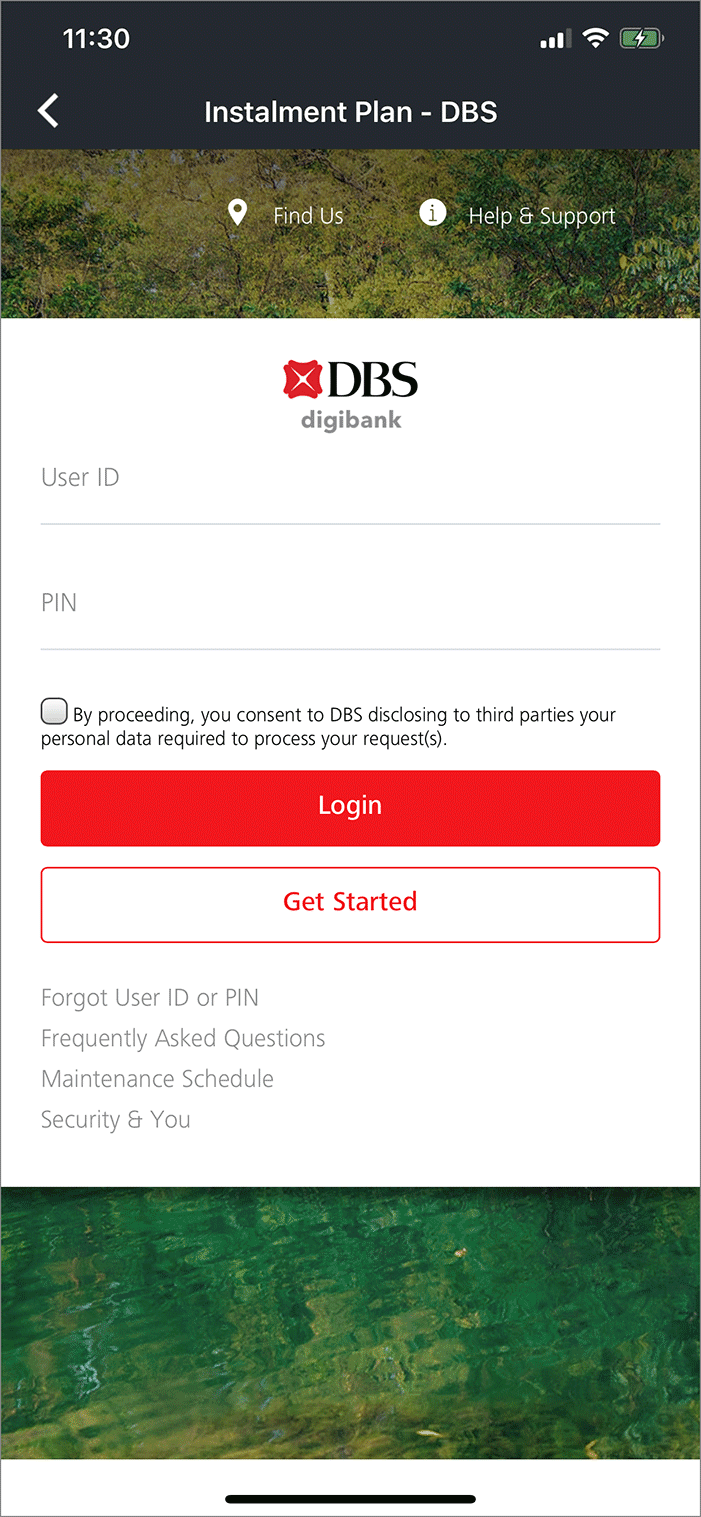
Follow the on-screen instructions to authenticate your login.
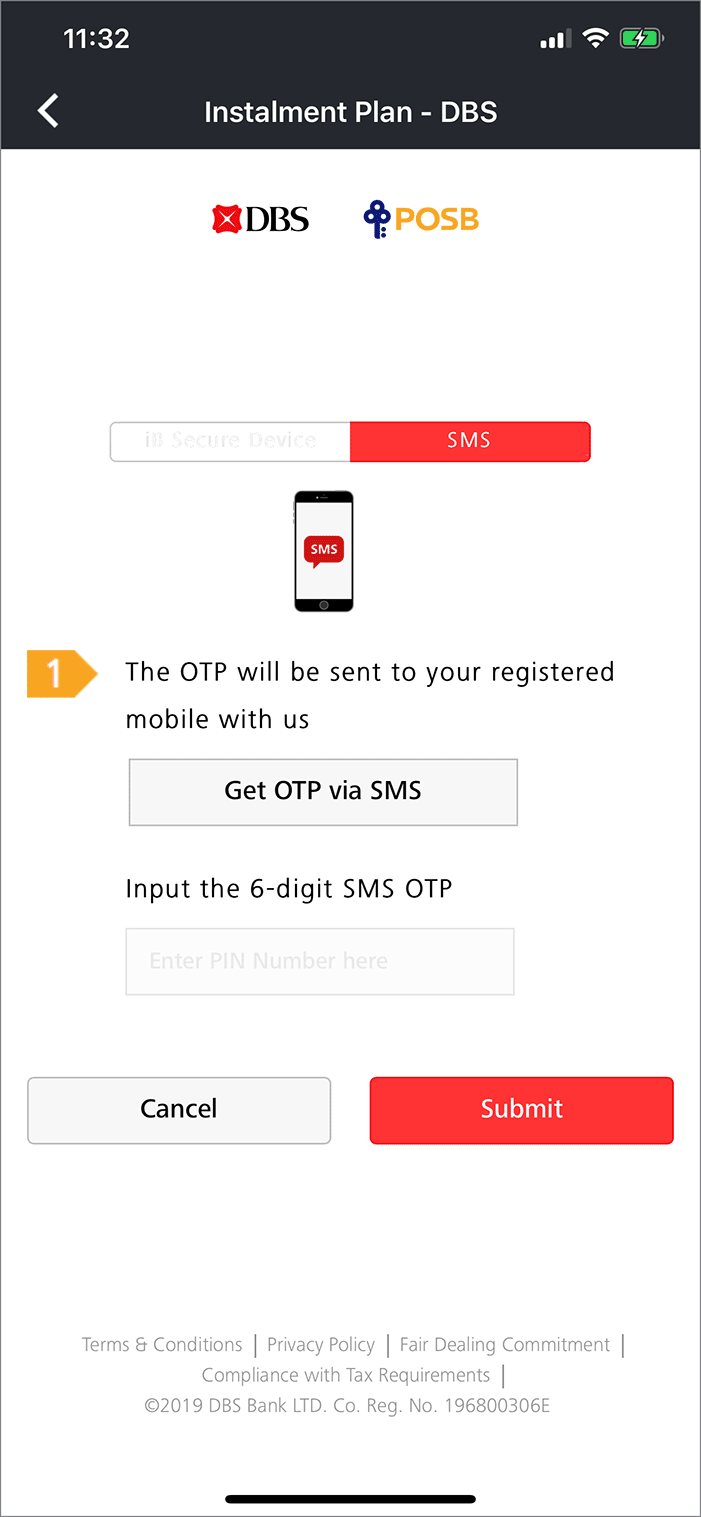
Enter your credit card details and select your preferred instalment payment period.
Select “Submit”.
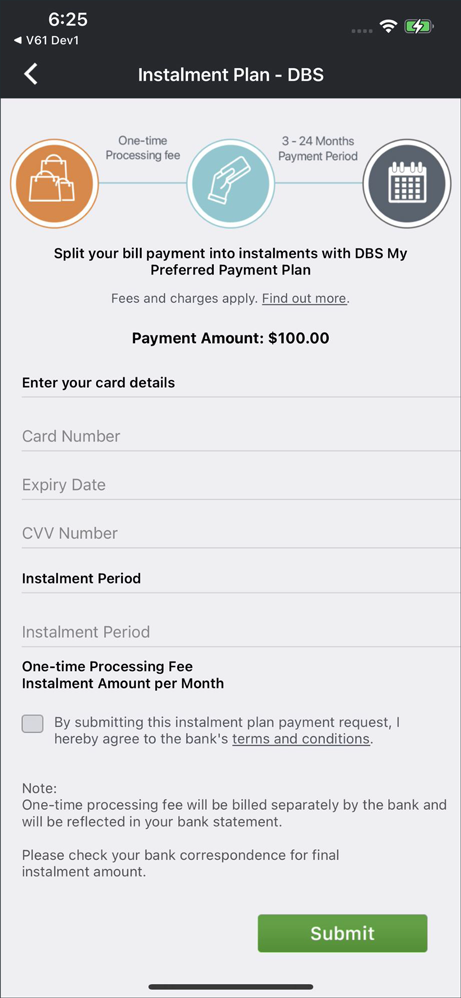
Your transaction is successful.
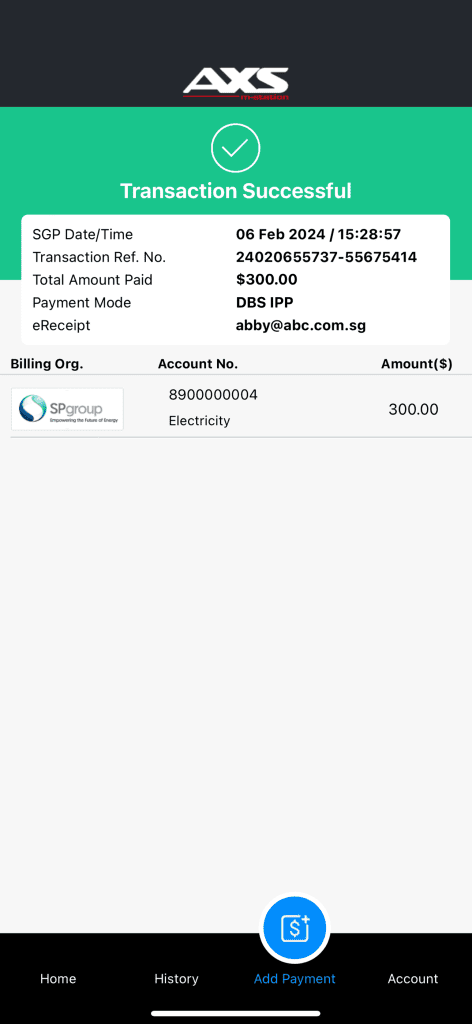
Select the organisation you are making payment to.
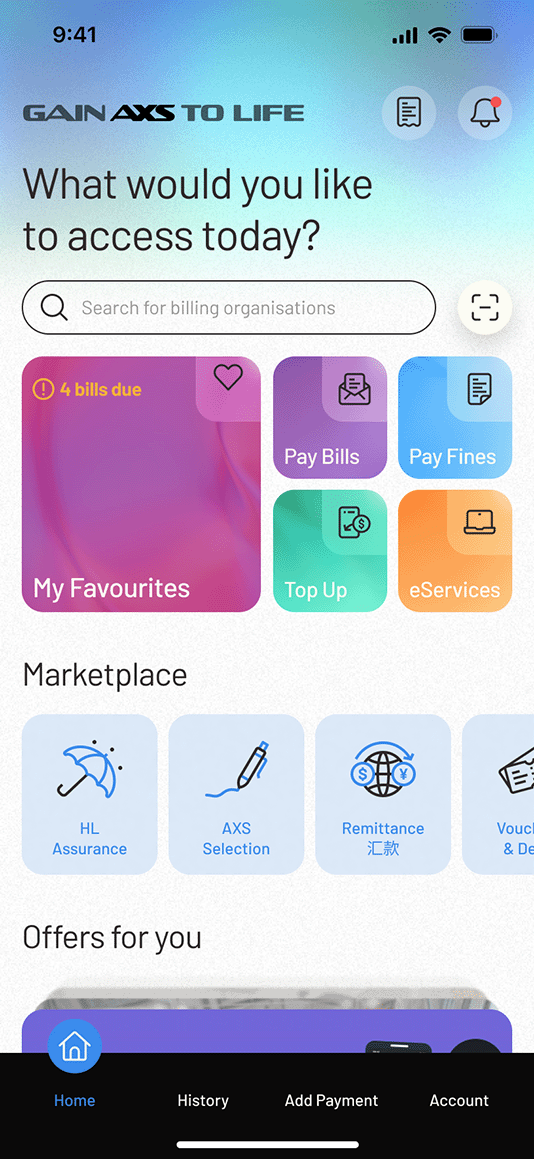
Follow the on-screen instructions to enter/retrieve the account information and payment amount.
Select “Confirm” to continue.
Note: You are not able to pay credit card and loan bills using Cryptocurrency as your payment option.
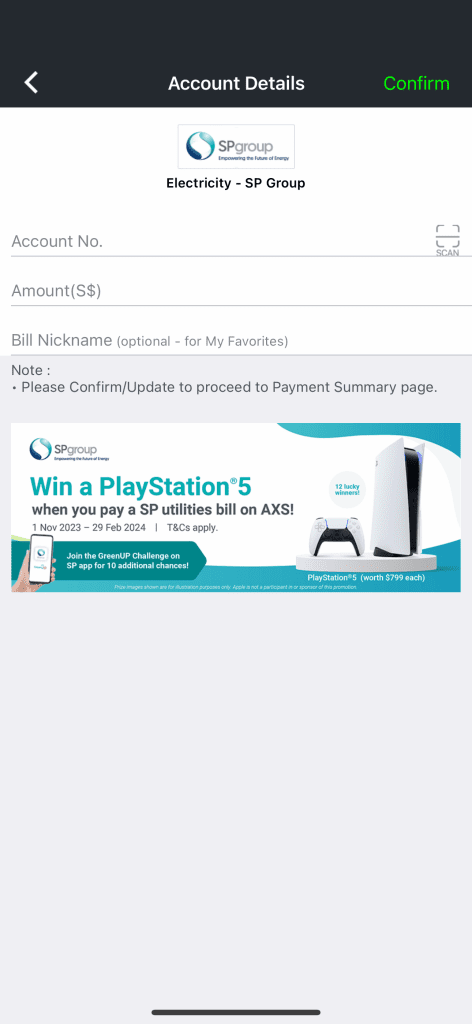
If you like to add more payments, select “Add Payments” at the bottom panel and repeat Step 1 and Step 2.
Otherwise, check your payment details and select “Confirm” to proceed with payment.
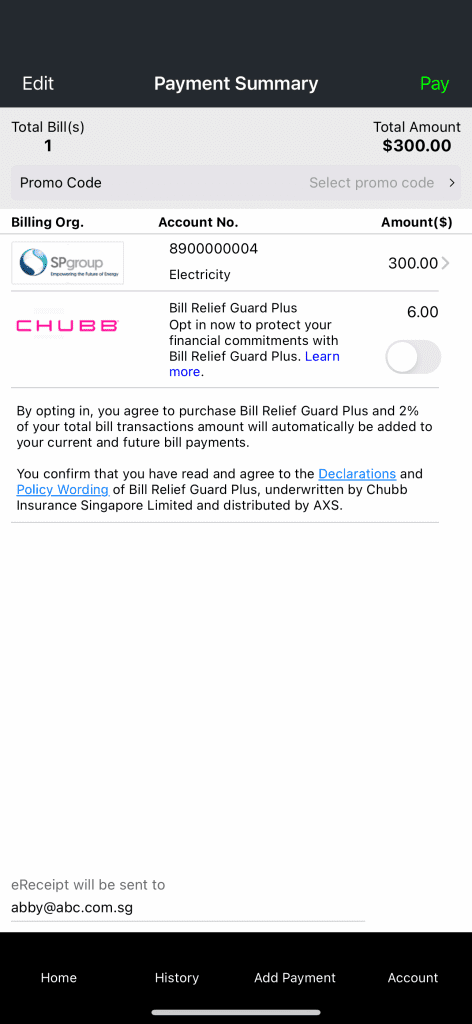
Choose your preferred digital currency for payment. Follow the on-screen instructions and complete the payment.
Note:
– We currently accept currencies such as Bitcoin (BTC), Ethereum (ETH), USD Coin (USDC) and Tether (USDT).
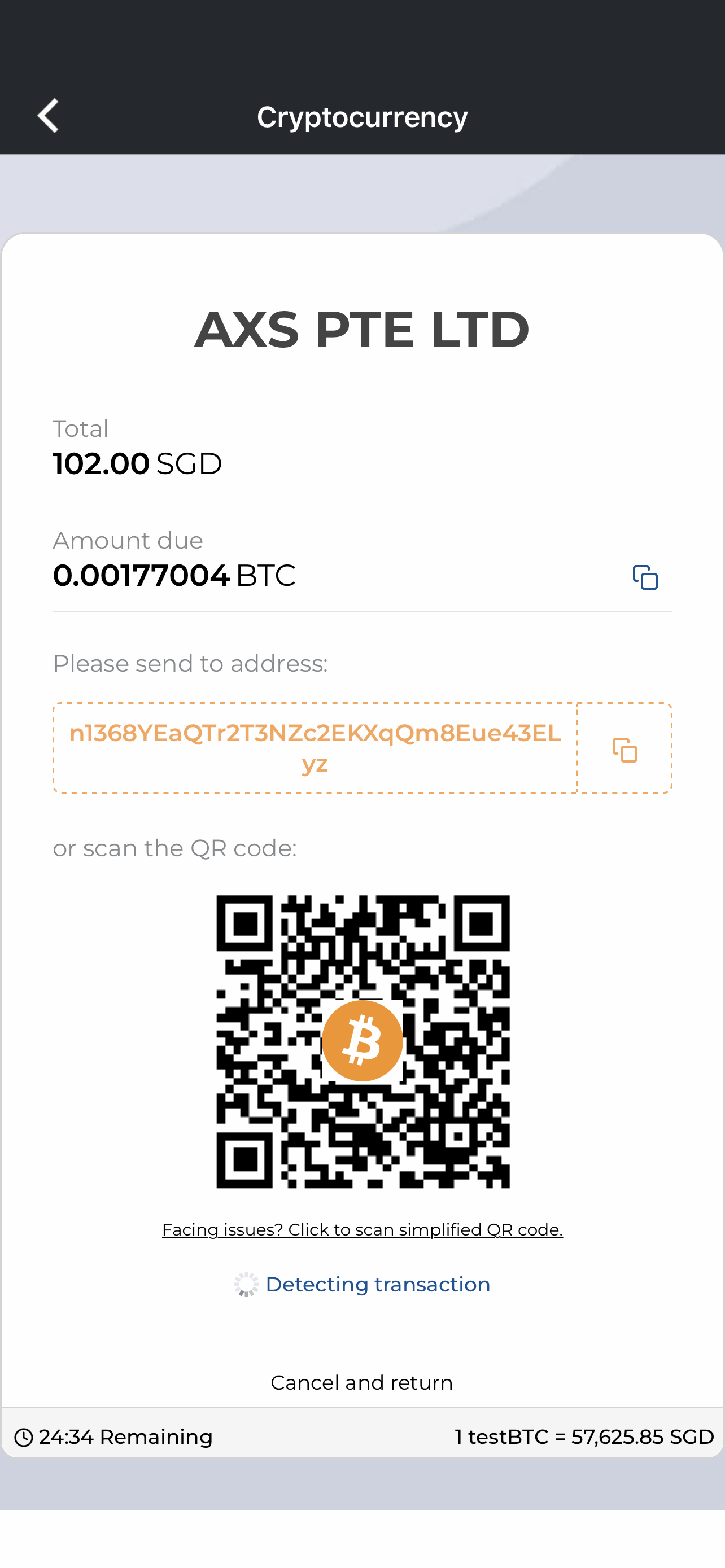
Your transaction is successful.
Note:
– Payment processing time varies from transaction to transaction and may take up to 24 hours subjected to cryptocurrency network activity.
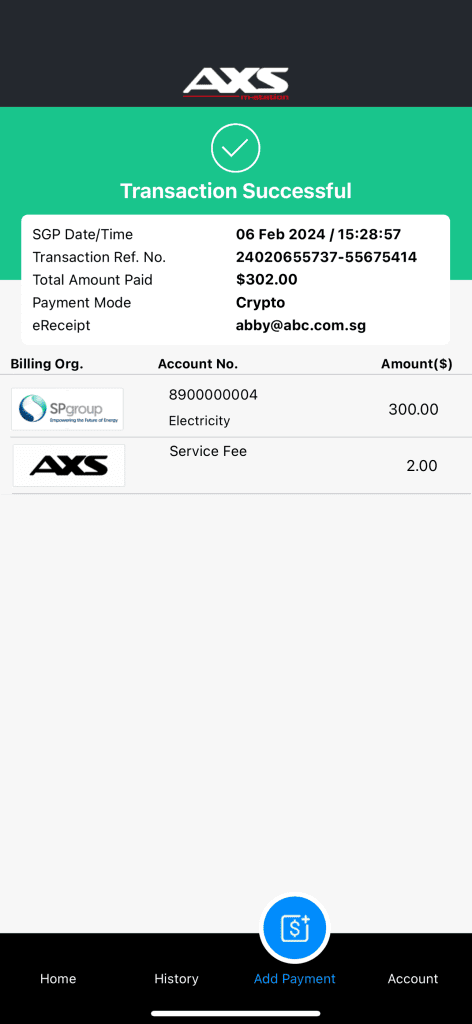
Select the organisation you are making payment to.
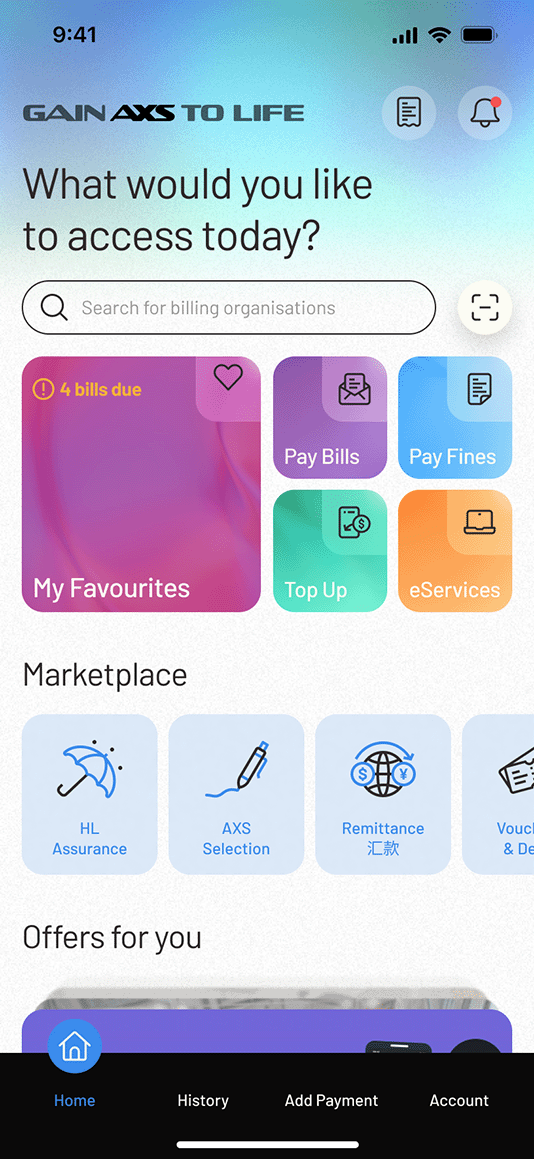
Follow the on-screen instructions to enter/retrieve the account information and payment amount.
Select “Confirm” to continue.
Note: You are not able to pay credit card and loan bills using Pay+Earn as your payment option.
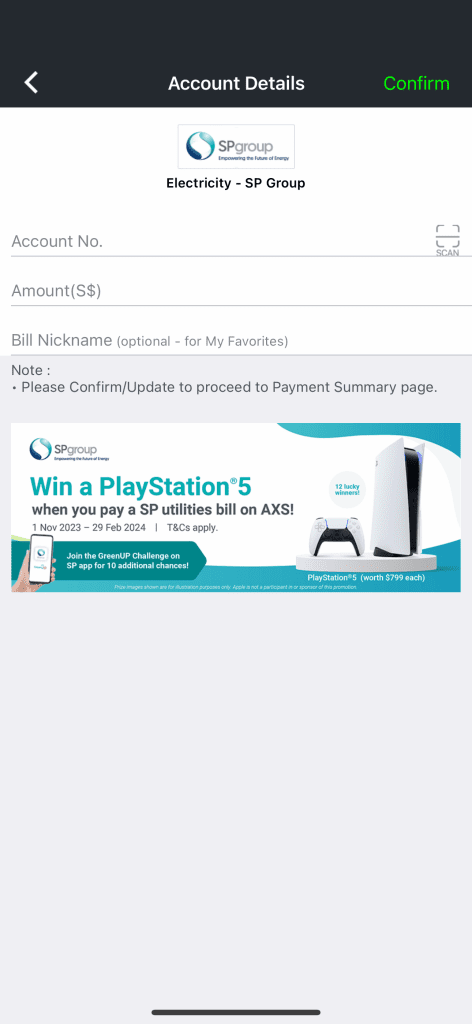
If you like to add more payments, select “Add Payments” at the bottom panel and repeat Step 1 and Step 2.
Otherwise, check your payment details and select “Confirm” to proceed with payment.
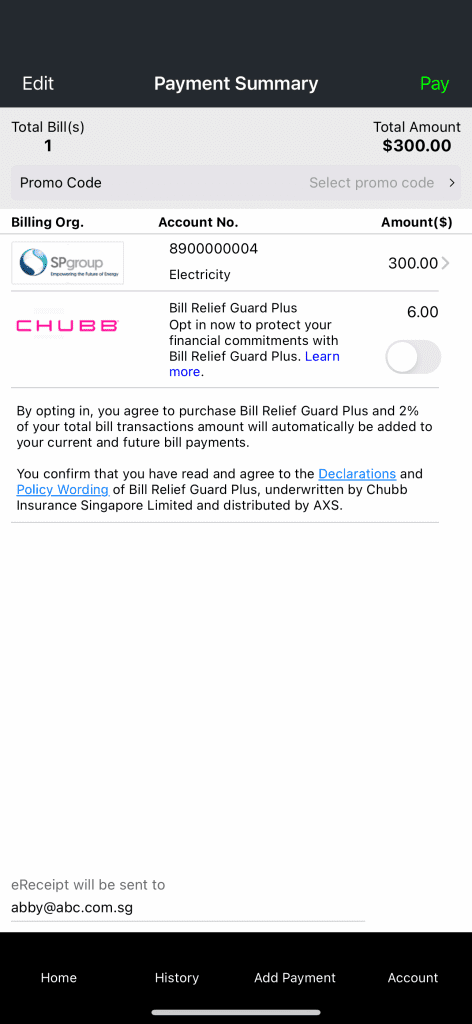
Select “Yes, I want to Pay+Earn”.
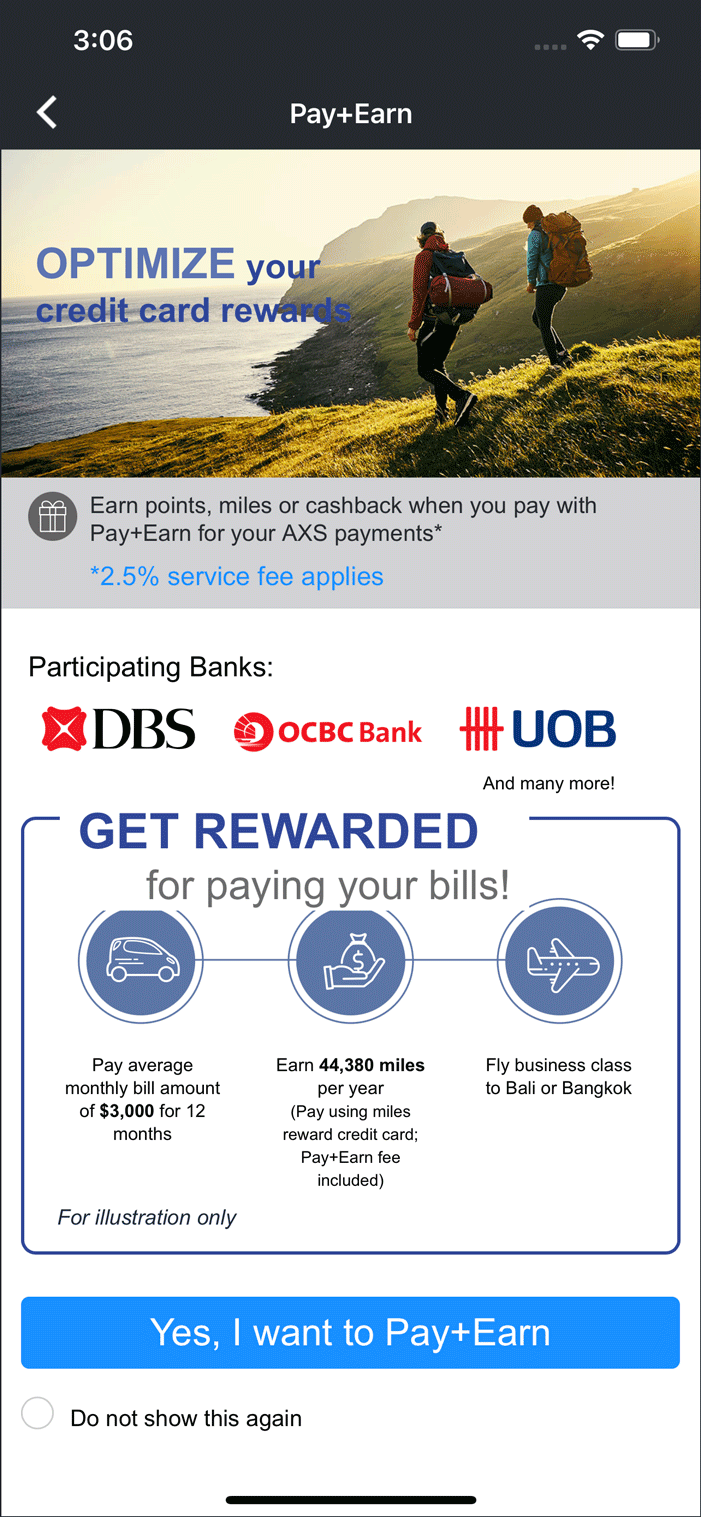
Enter your credit card details.
Select “Submit” to proceed.
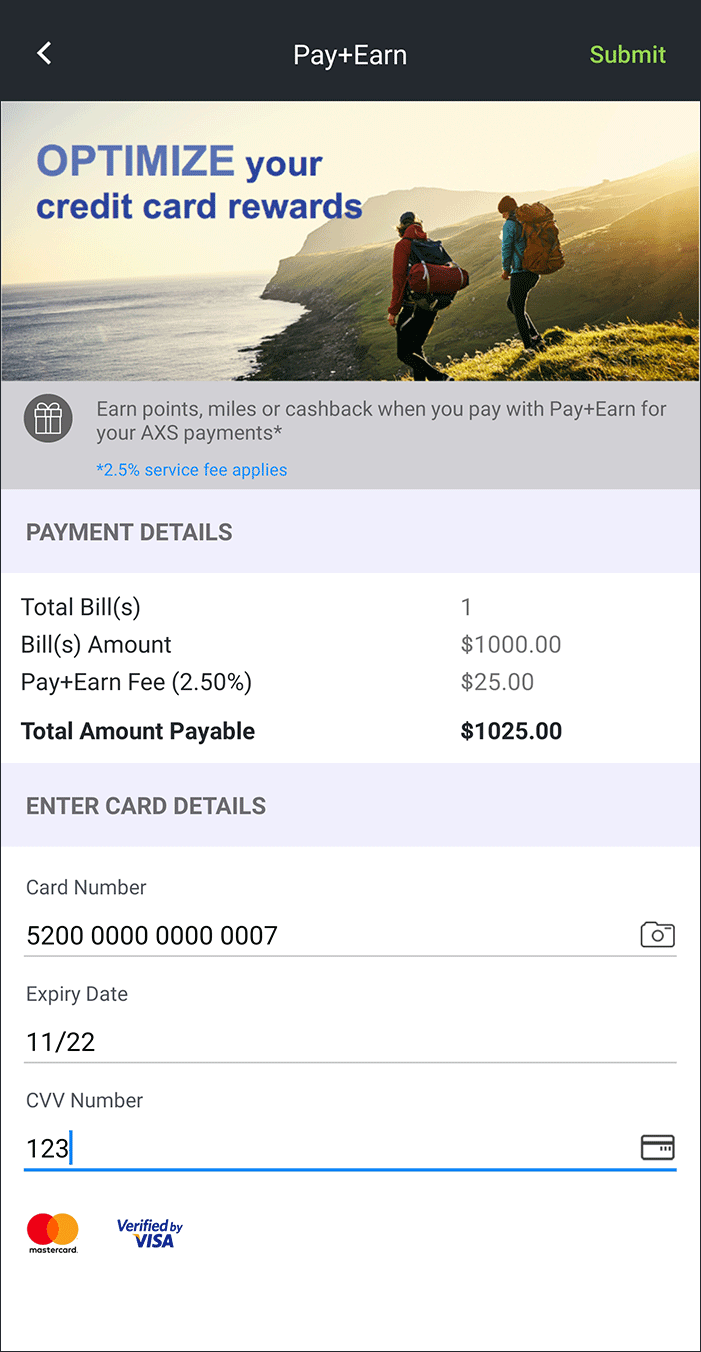
There is a service fee of 2.5% of the total payment amount.
Select “Proceed” to continue or “Cancel” for another payment mode.
Note: One-time password (OTP) is required for authentication.
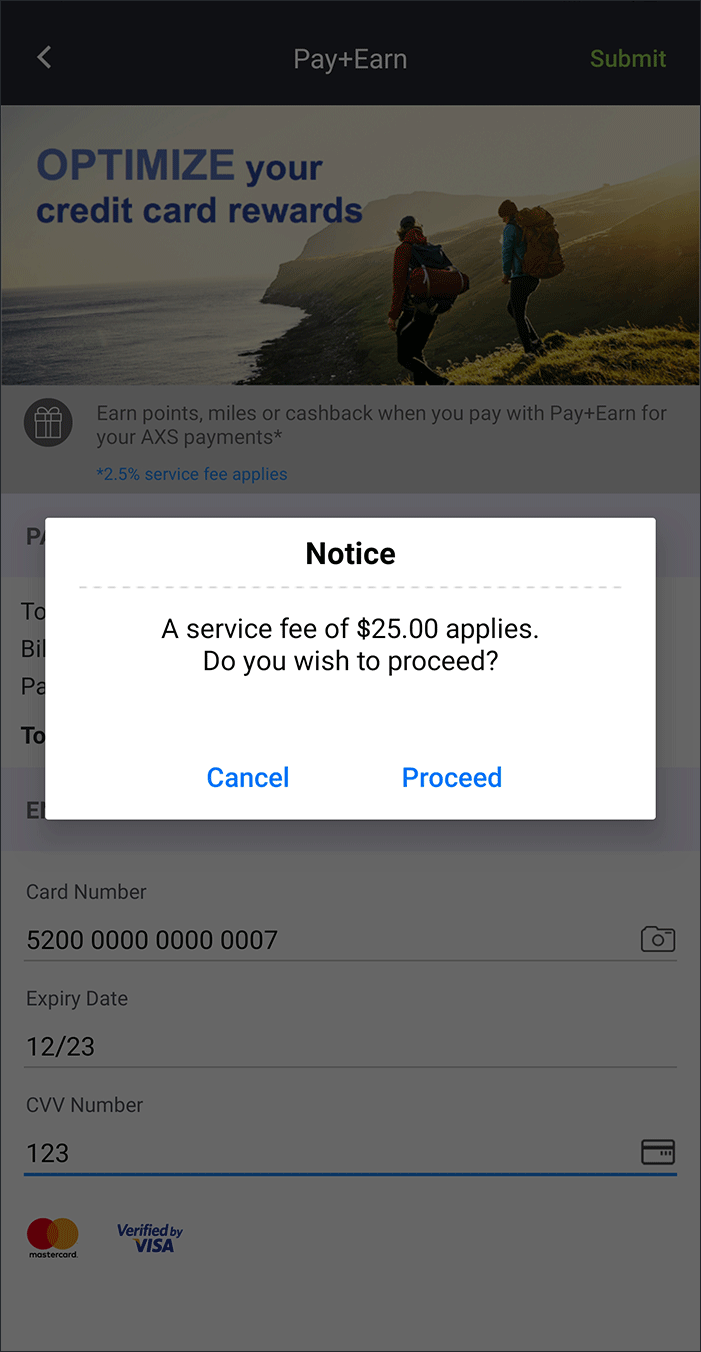
Your transaction is successful.
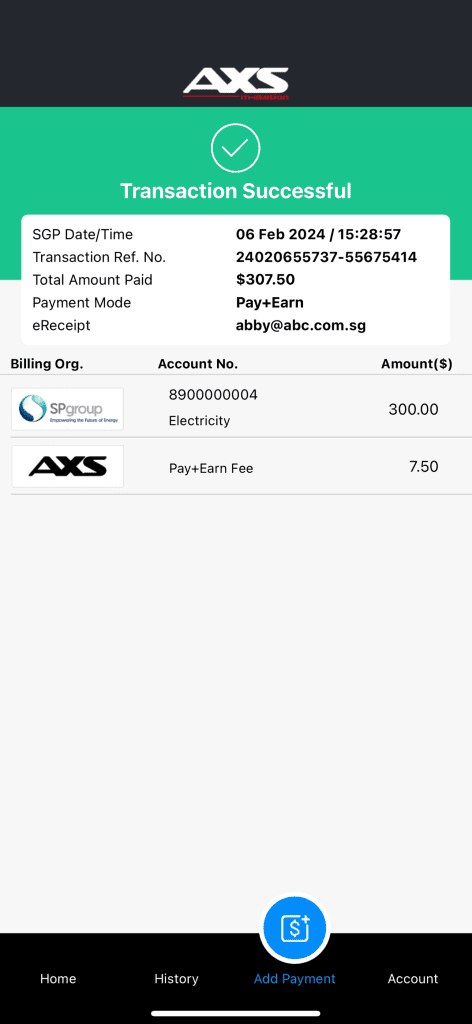
DBS/POSB Personal Loan has been used as an example for the guide below.
Select the organisation you are making payment to.
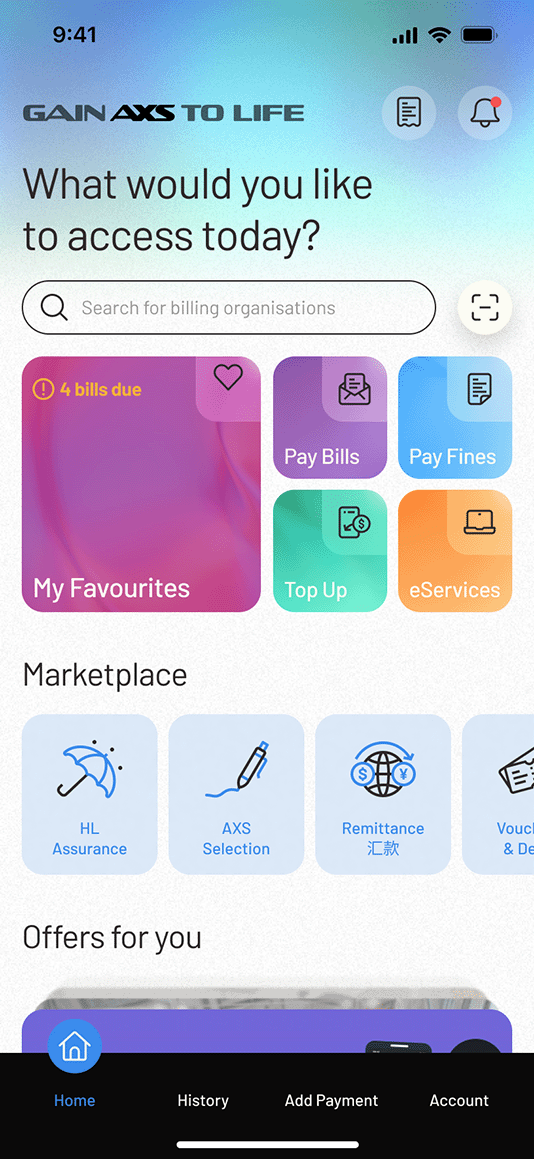
Follow the on-screen instructions to enter/retrieve the account information and payment amount.
Select “Confirm” to continue.
Note: You are not able to pay credit card and loan bills using Credit Cards as your payment mode.
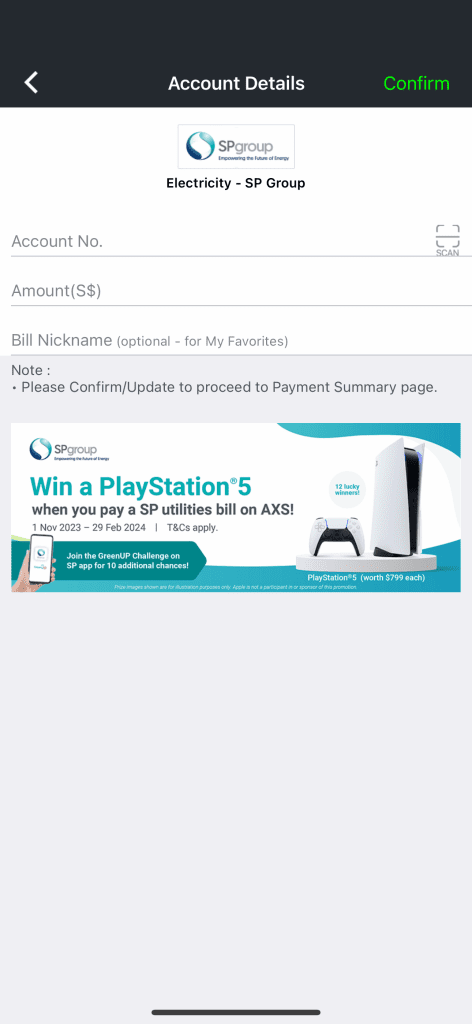
If you like to add more payments, select “Add Payments” at the bottom panel and repeat Step 1 and Step 2.
Otherwise, check your payment details and select “Confirm” to proceed with payment.
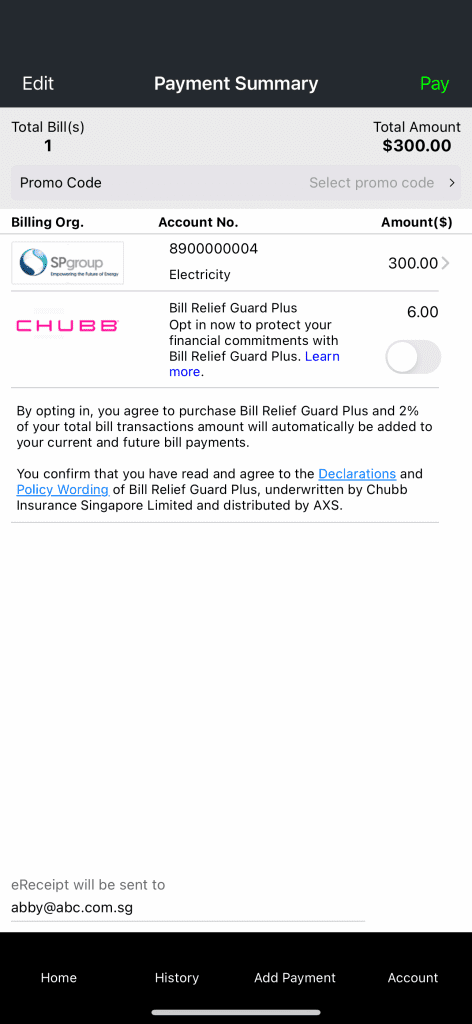
Select “DBS/POSB Personal Loan”.
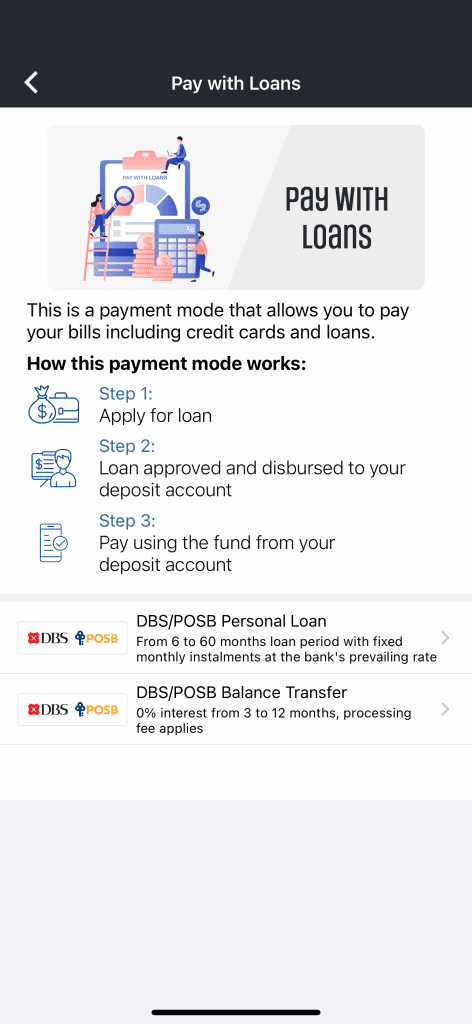
Login and authenticate to DBS/POSB account.
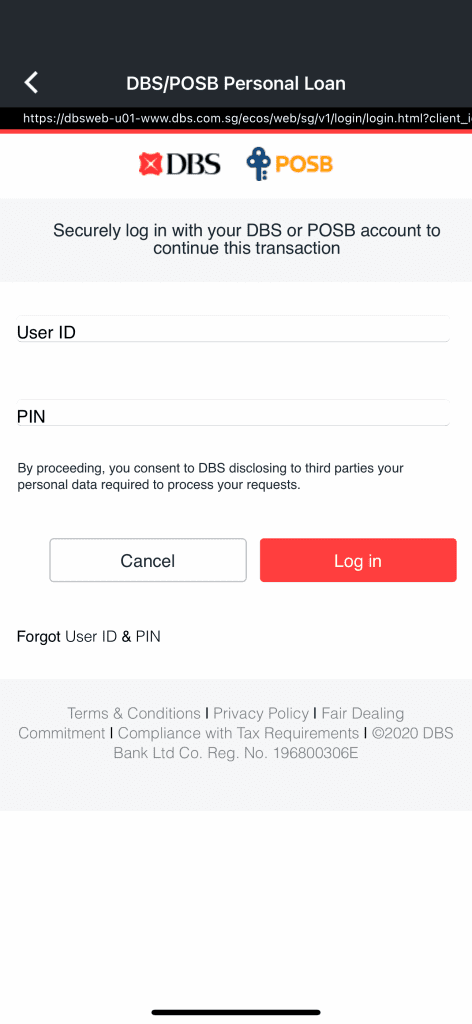
Select the type of loan to apply by toggling the on-off switch.
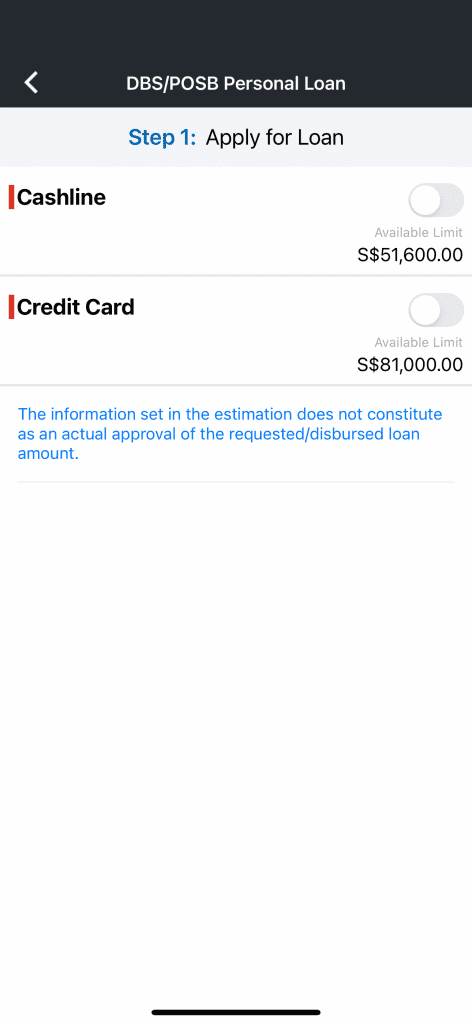
Enter the details as requested (loan amount, loan tenure, crediting account). Select “Next”.
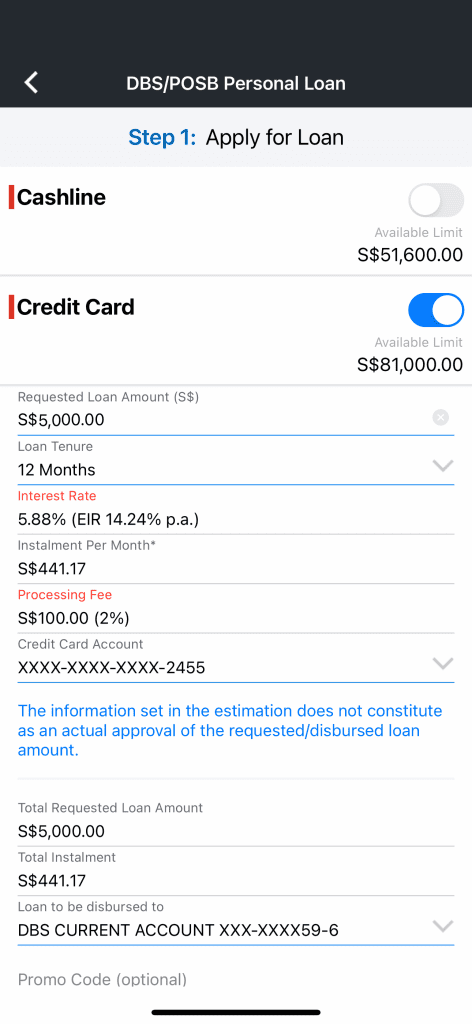
Confirm and submit your loan application.
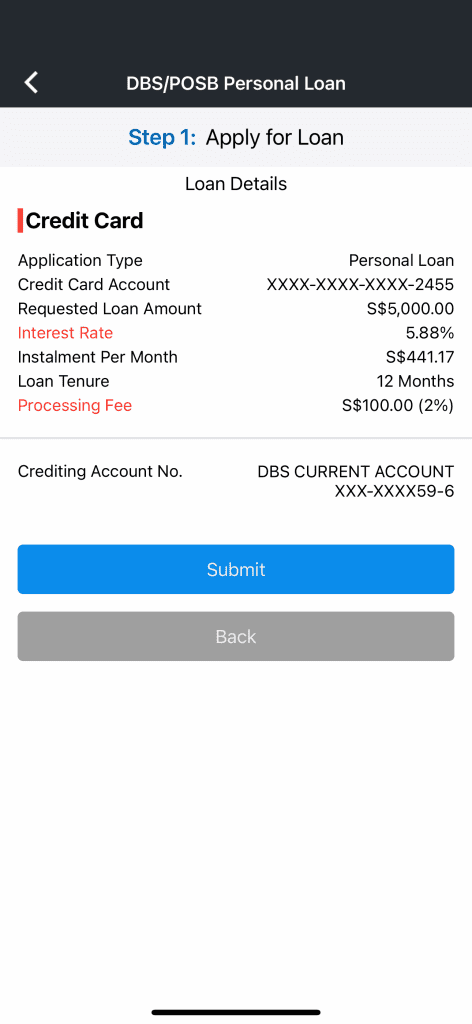
Upon loan approval, select “Proceed to Pay” to pay for your transaction.
Follow the on-screen instructions to complete the payment.
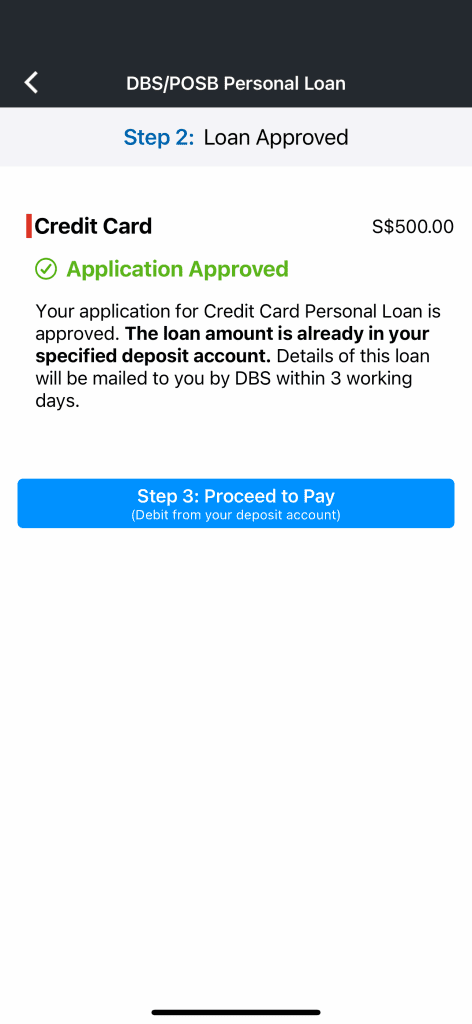
Your transaction is successful.
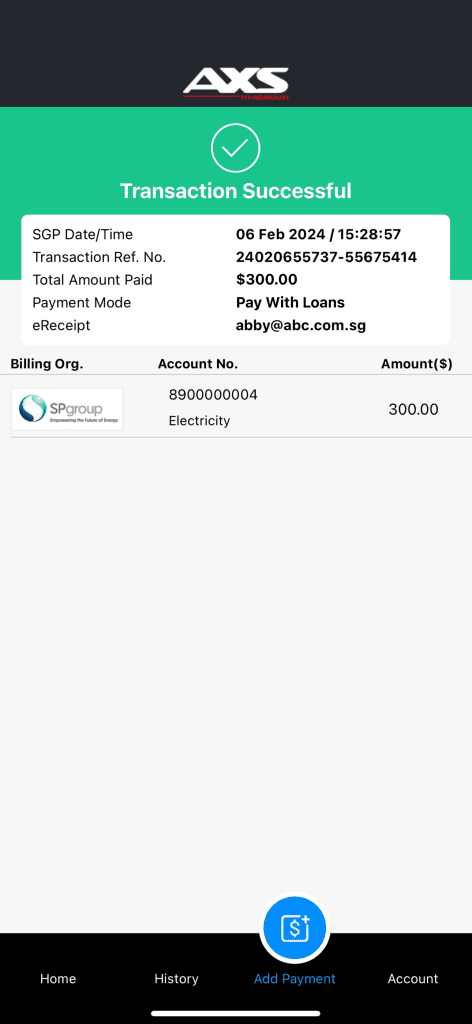
Select the organisation you are making payment to.
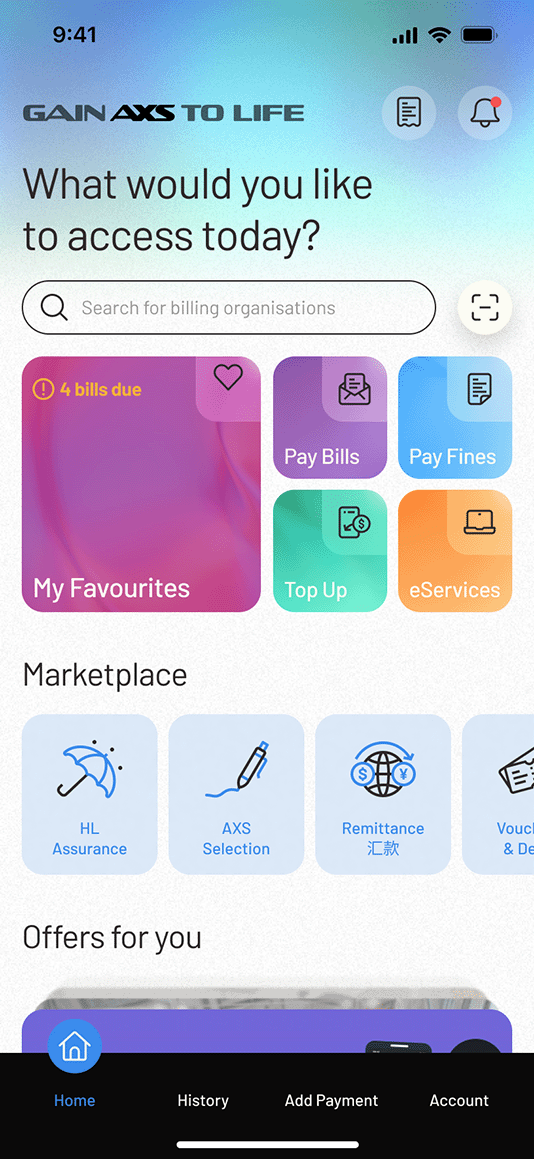
Follow the on-screen instructions to enter/retrieve the account information and payment amount.
Select “Confirm” to continue.
Note: You are not able to pay credit card and loan bills if you are using a preferred Mastercard credit card.
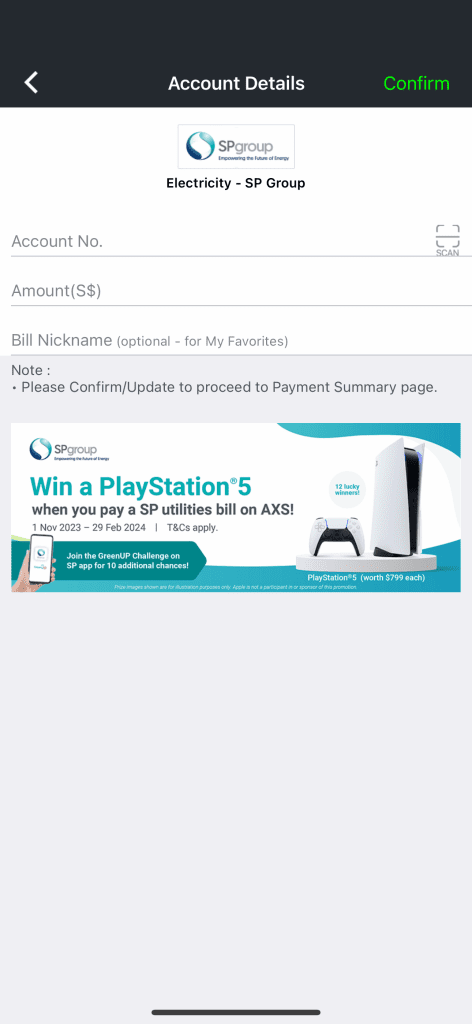
If you like to add more payments, select “Add Payments” at the bottom panel and repeat Step 1 and Step 2.
Otherwise, check your payment details and select “Confirm” to proceed with payment.
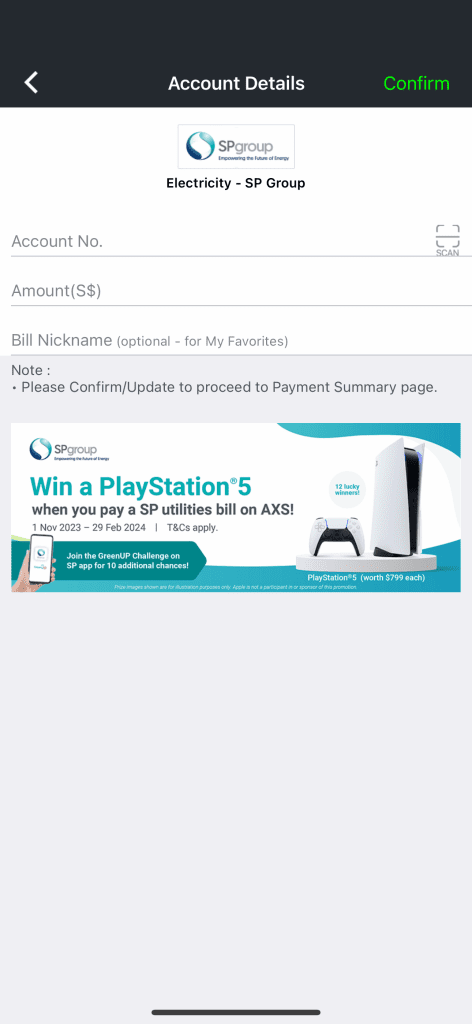
Your transaction is successful.
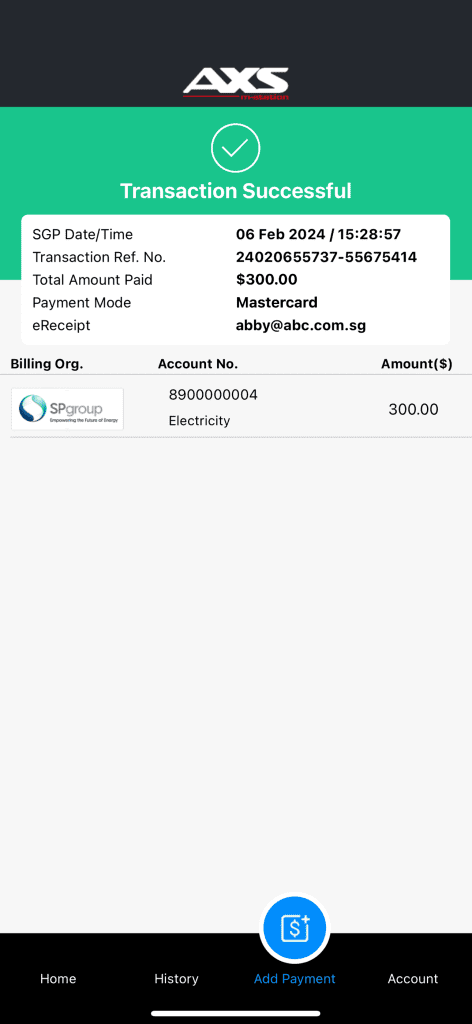
DBS/POSB Pay with Points has been used as an example for the guide below.
Select the organisation you are making payment to.
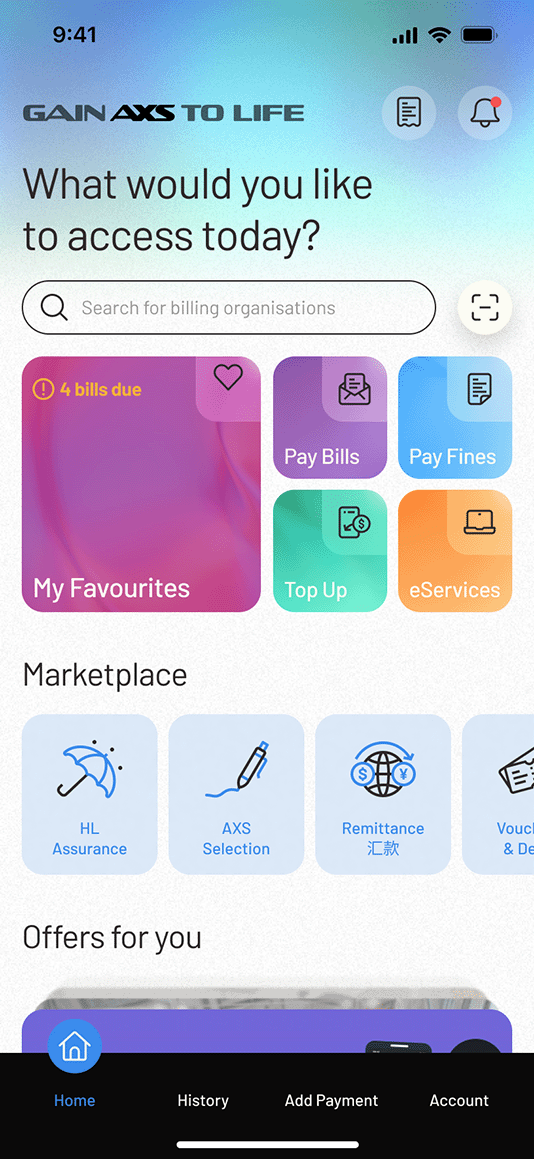
Follow the on-screen instructions to enter/retrieve the account information and payment amount.
Select “Confirm” to continue.
Note: You are not able to pay credit card and loan bills using Credit Cards as your payment mode.
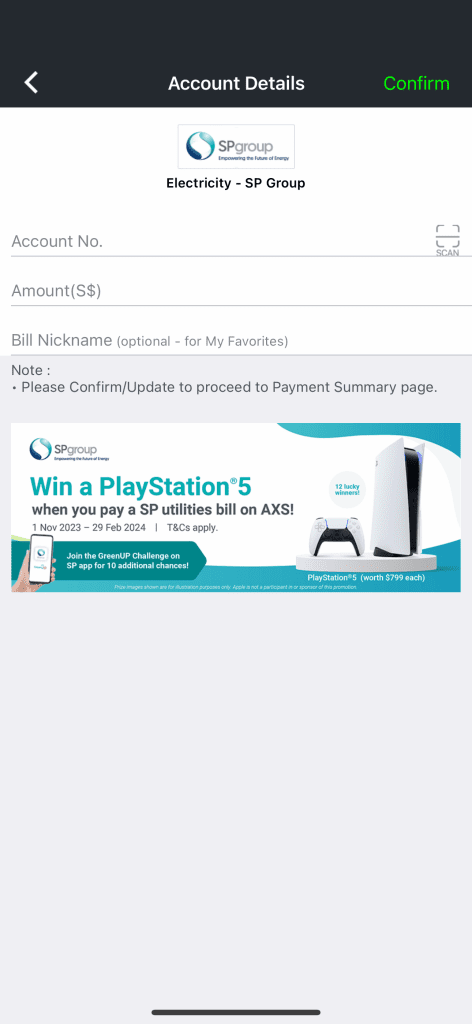
If you like to add more payments, select “Add Payments” at the bottom panel and repeat Step 1 and Step 2.
Otherwise, check your payment details and select “Confirm” to proceed with payment.
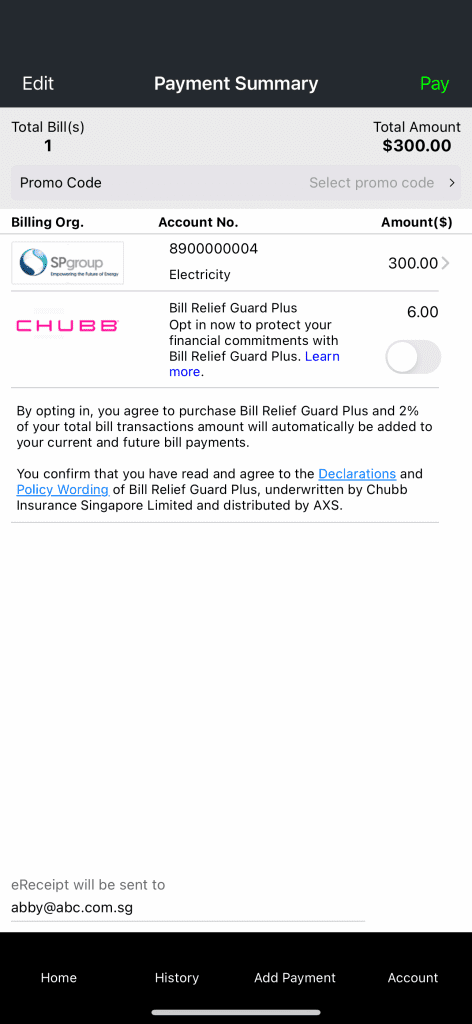
Select “Credit Cards”, followed by participating Pay with Points Bank (DBS/POSB, Citibank).
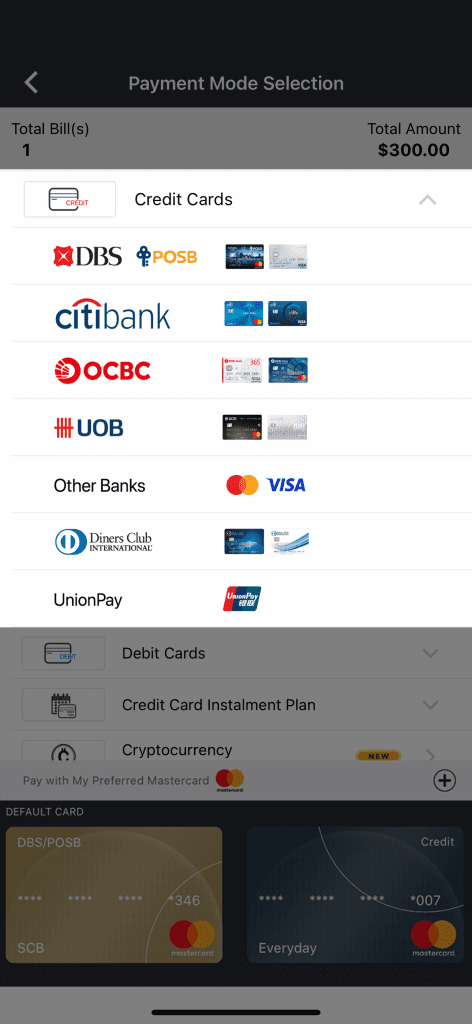
Select “Login to DBS/POSB” button under Offset with DBS Points / POSB Daily$.
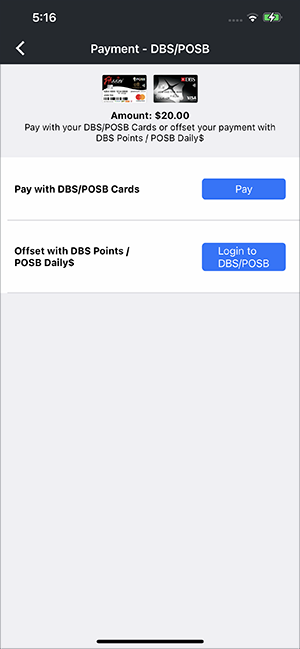
Login to DBS/POSB using your digibank User ID and PIN and complete 2FA (two-factor authentication).
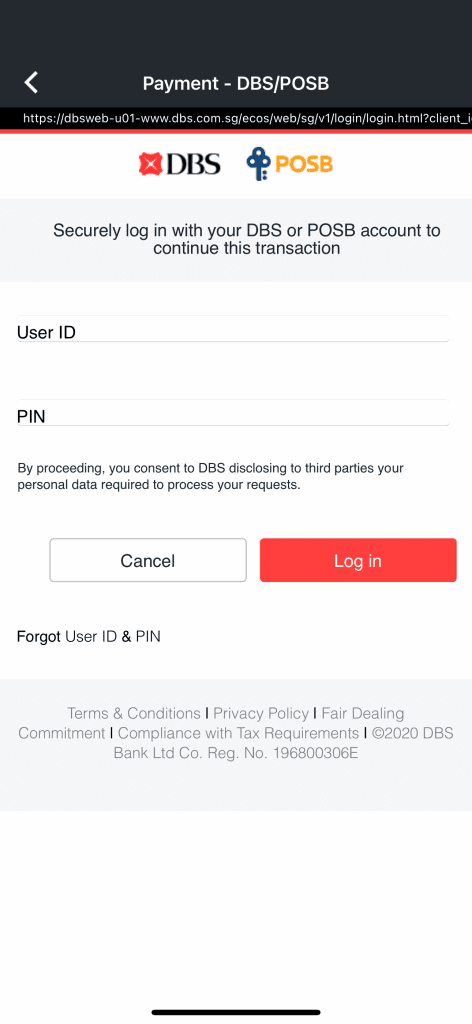
Upon successful DBS/POSB 2FA login, you will be redirected back to AXS app payment page to select redemption for DBS Points or POSB Daily$.
Input amount in dollar value at the amount to redeem section.
Select “Next”.
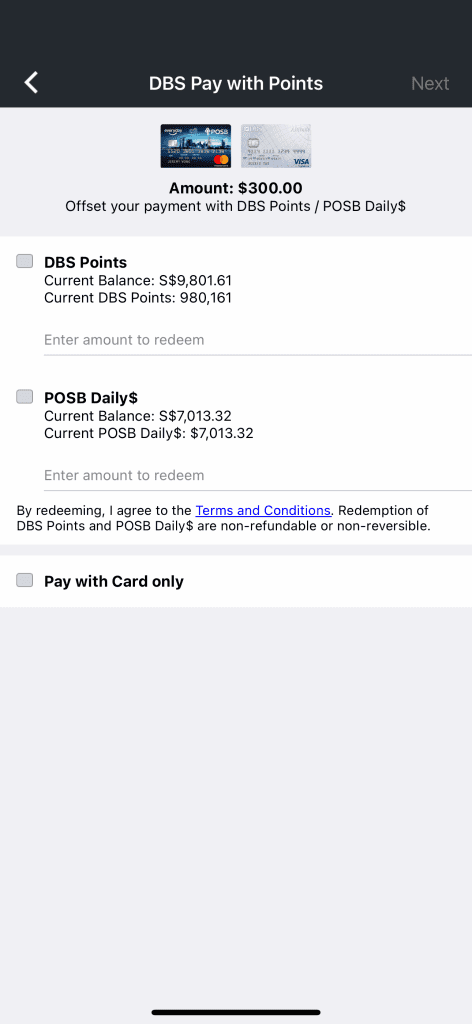
For Full Point Redemption
Upon selecting the “Next button”, a pop-up screen will appear to confirm the selection to pay fully with DBS Points/POSB Daily$.
Select “Proceed”.
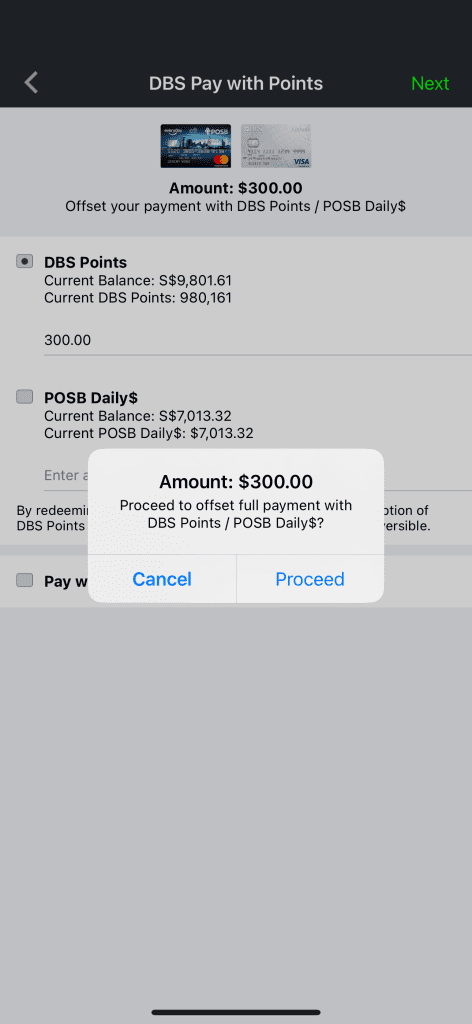
Your transaction is successful.
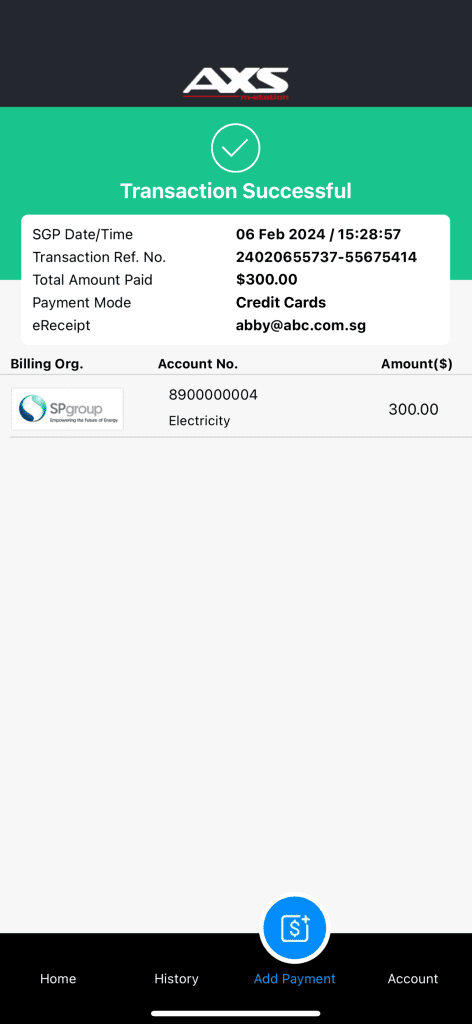
For Partial Point Redemption
Upon selecting the “Next button”, select your DBS/POSB card in the drop-down list and input the corresponding card details for balance payment.
Select “Submit”.
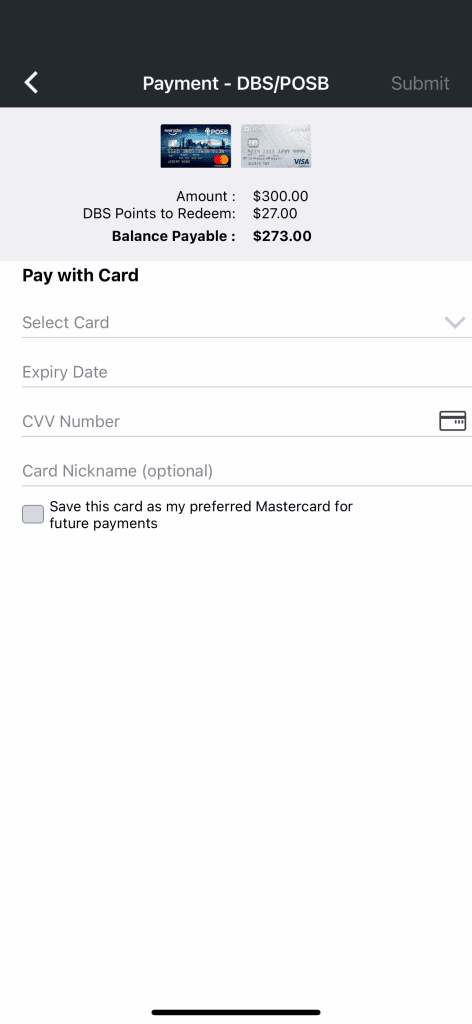
Your transaction is successful.
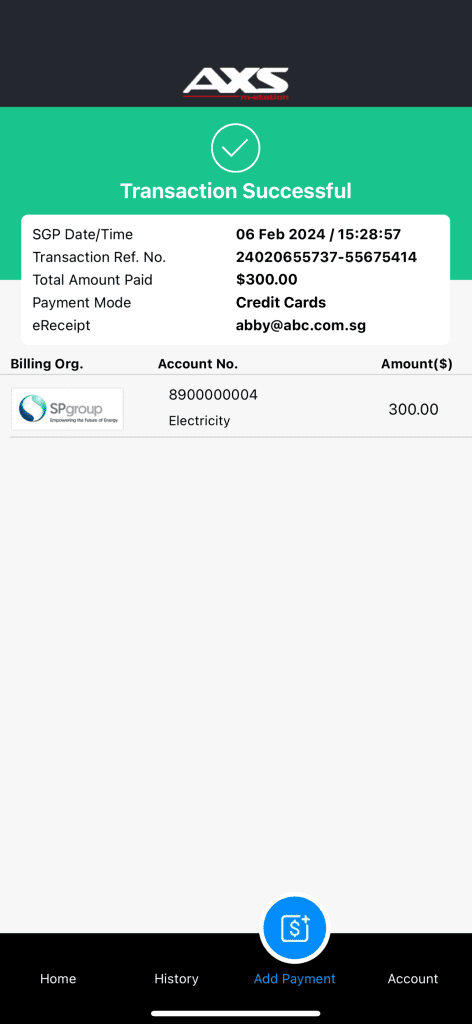
Make your bill payment with Mastercard payment methods.
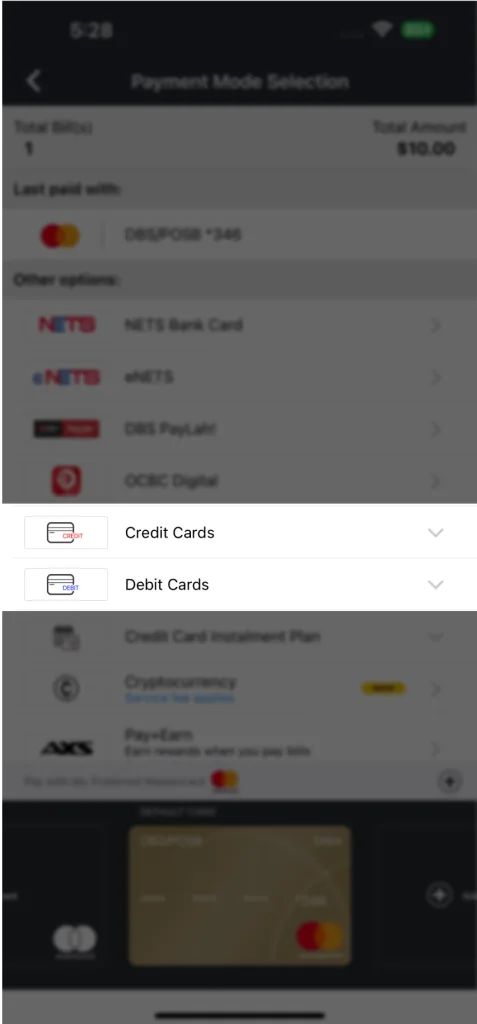
Select “Set up” when prompted to set up your recurring payment.

Select “Retrieve Myinfo with singpass” and follow the on-screen instructions to complete your set up.
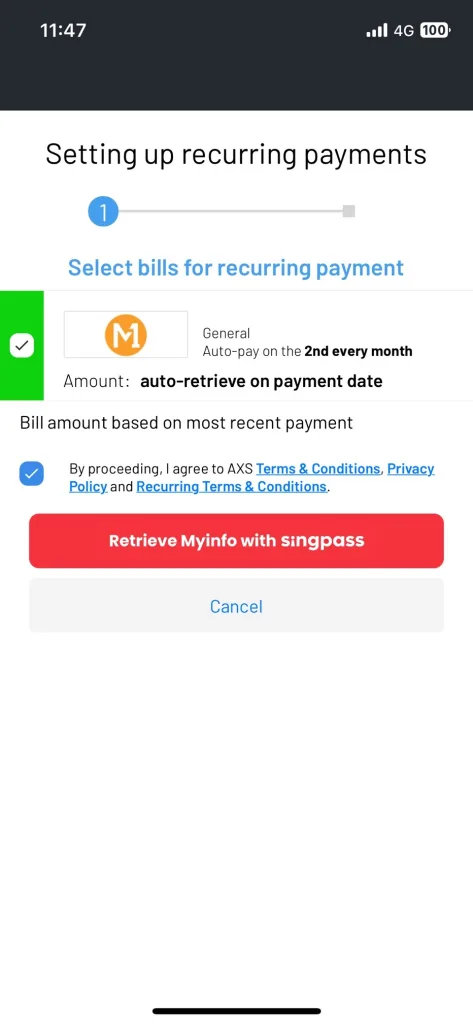
Recurring Payment for the selected bill has been successfully set up!
You can update, pause and change your recurring payment setting anytime, just select “Account” followed by “Recurring Payment”.