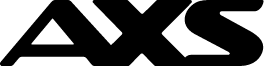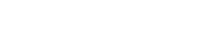Payment can now be made on-the-go with AXS m-Station.
Download the application on your mobile phone/tablet and start using.
1. Pay Bills
2. Pay Fines
3. Pay Others
4. Top-up
5. AXS Receive
6. Pay Any Bills
7. My Vault
8. Pay with Loans
9. Passcode Creation/Removal
10. Passcode Change
11. Notification Settings
12. Email Address Creation/Change/Removal
13. App Installation
*only applicable for the following platform and devices:
 Bills Payment
Bills Payment
A guide on how to pay your bills conveniently and on-the-go.
View our step-by-step video from AXS YouTube channel - https://youtu.be/AHRwfJk96OA.
There are 2 ways to make bills payment
- Through "Pay Bills"
- Through "My Favorites"
(Bills information will automatically be added to "My Favorites" upon first successful payment. To pay, simply enter the payment amount and proceed with payment.)
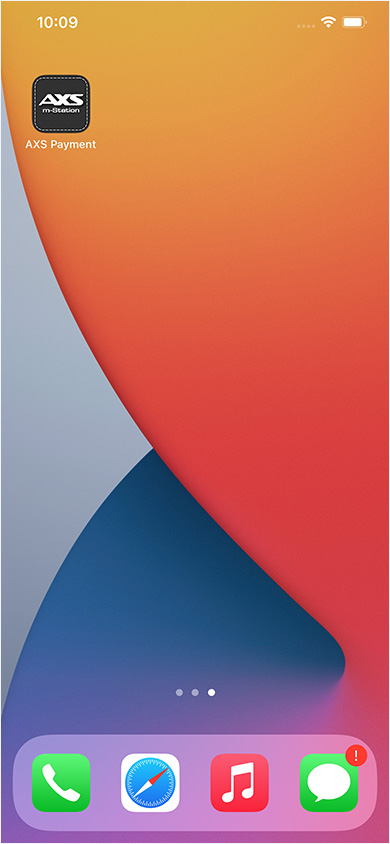
1. Select "AXS m-Station" from your mobile/tablet.
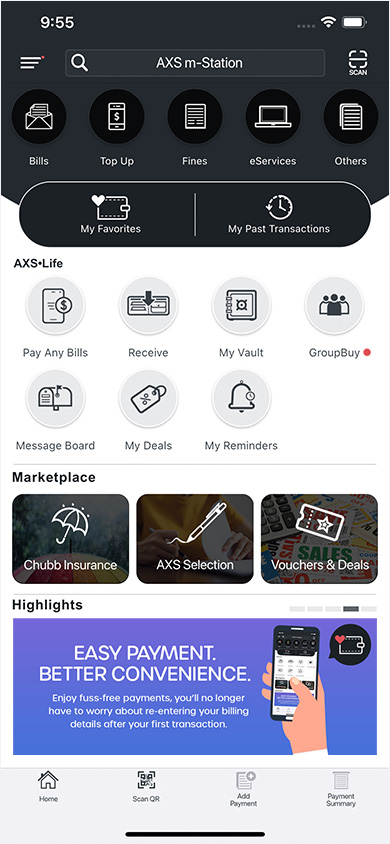
2. Select "Bills" at the Main Menu.
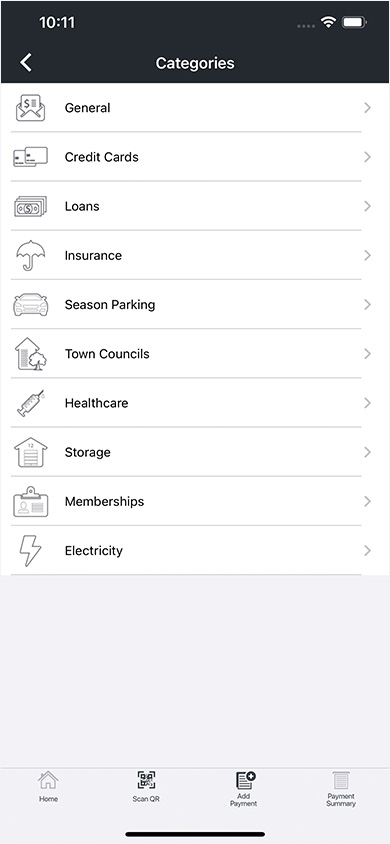
3. Select the category and followed by billing organisation that you are making payment to.
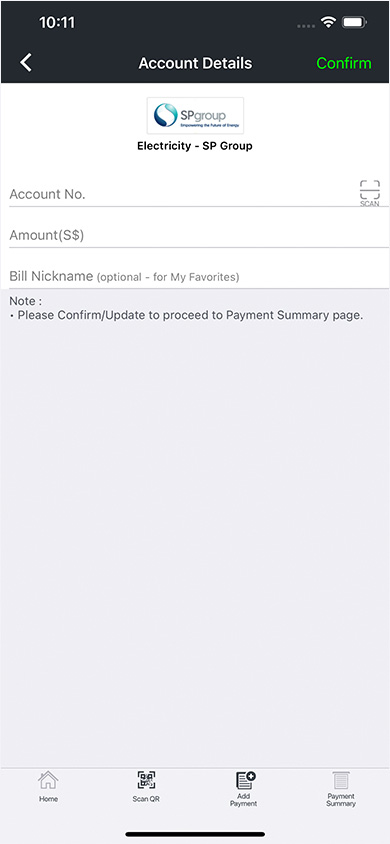
4. Follow the on-screen instructions to enter/retrieve your bill account information and the payment
amount.
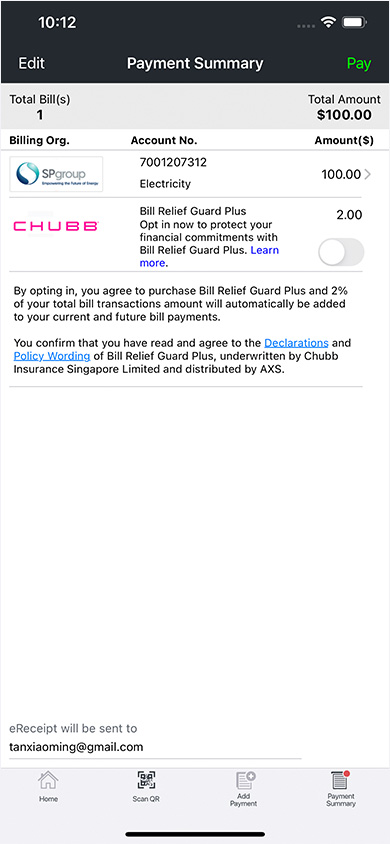
5. If you like to add more bills, select "Add Payment" at the bottom panel and repeat Step 3 to 4. You
can pay up to 8 bills in a transaction.
Otherwise, check your payment details and select "Pay" at the top panel to proceed with payment.
Otherwise, check your payment details and select "Pay" at the top panel to proceed with payment.
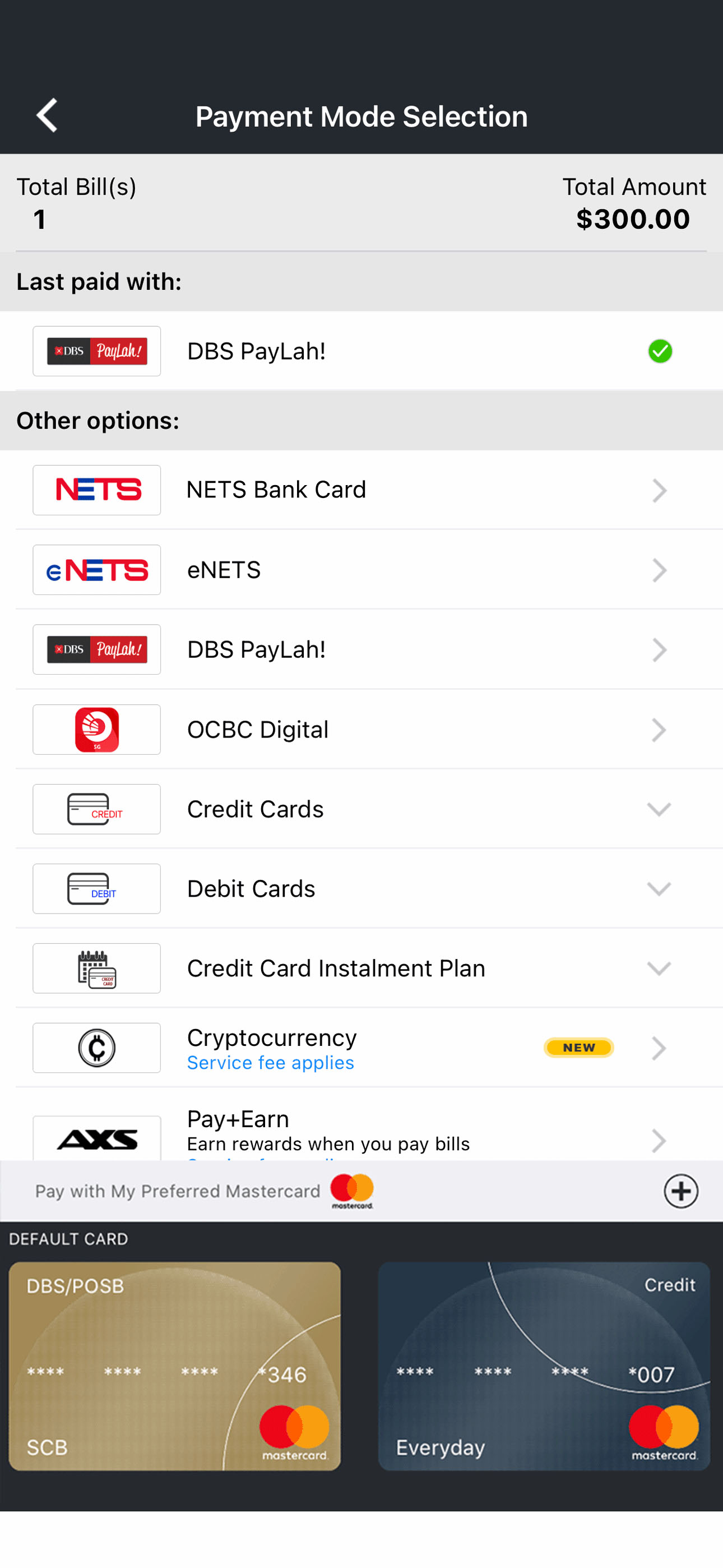
6. Select your preferred payment mode.
Follow the on-screen instructions to complete the payment.
NETS Bank Card - ATM or Debit card PIN will be required to effect payment.
NETS Bank Card payment mode is only available on (i) AXS mobile app on iPhone, and (ii) AXS mobile app downloaded from Google Play.
Learn how to add NETS Bank Card from AXS YouTube channel
eNETS - OTP will be required to complete your payment.
DBS PayLah! - PayLah! app has to be installed on your mobile device. Log in to PayLah! app to effect your payment when prompted.
OCBC Digital - OCBC Digital mobile app has to be installed from your mobile device. Log in to OCBC Digital app to effect your payment when prompted.
Debit cards - 16-digit card number and OTP will be required to complete your payment.
Credit cards - 14 or 16-digit card number and OTP will be required to complete your payment.
Cryptocurrency – Your email address and one of the accepted cryptocurrencies (Bitcoin, Ethereum, USD Coin, Tether) is required to complete your payment.
Pay+Earn - Use your favourite credit card and earn rewards. A 2.5% fee of the total payable amount will be charged for each successful transaction.
Credit Card Instalment Plan – Minimum of $100 payment amount required. Spilt large bill payment amounts to monthly instalments at a small processing fee.
Follow the on-screen instructions to complete the payment.
NETS Bank Card - ATM or Debit card PIN will be required to effect payment.
NETS Bank Card payment mode is only available on (i) AXS mobile app on iPhone, and (ii) AXS mobile app downloaded from Google Play.
Learn how to add NETS Bank Card from AXS YouTube channel
eNETS - OTP will be required to complete your payment.
DBS PayLah! - PayLah! app has to be installed on your mobile device. Log in to PayLah! app to effect your payment when prompted.
OCBC Digital - OCBC Digital mobile app has to be installed from your mobile device. Log in to OCBC Digital app to effect your payment when prompted.
Debit cards - 16-digit card number and OTP will be required to complete your payment.
Credit cards - 14 or 16-digit card number and OTP will be required to complete your payment.
Cryptocurrency – Your email address and one of the accepted cryptocurrencies (Bitcoin, Ethereum, USD Coin, Tether) is required to complete your payment.
Pay+Earn - Use your favourite credit card and earn rewards. A 2.5% fee of the total payable amount will be charged for each successful transaction.
Credit Card Instalment Plan – Minimum of $100 payment amount required. Spilt large bill payment amounts to monthly instalments at a small processing fee.

7. Transaction Successful.
The bill(s) you have paid is automatically added to "My Favorites", a feature which enables you to make subsequent payments of the same bill without requiring you to enter the bill information. To access, select " My Favorites " at the Main Menu.
The bill(s) you have paid is automatically added to "My Favorites", a feature which enables you to make subsequent payments of the same bill without requiring you to enter the bill information. To access, select " My Favorites " at the Main Menu.
 Back to top
Back to top


 Fines Payment
Fines Payment
A guide on how to pay your fines conveniently and on-the-go.
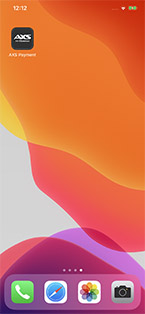
1. Select "AXS m-Station" from your mobile/tablet.
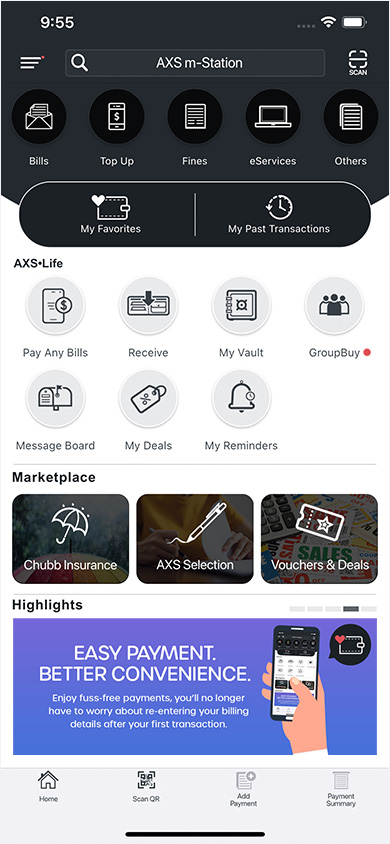
2. Select "Fines" at the Main Menu.
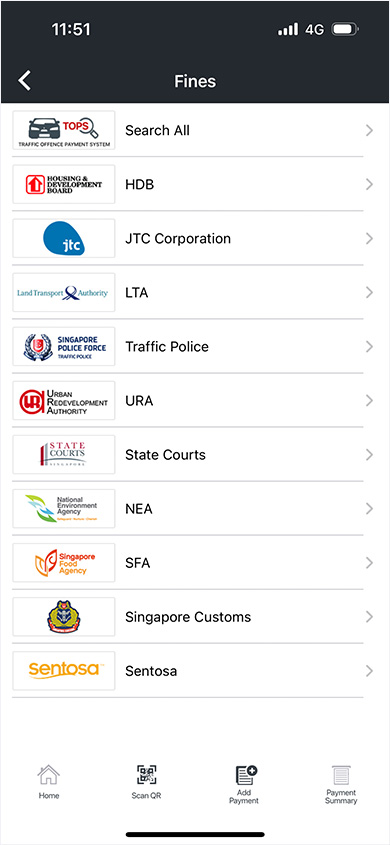
3. Select the fines agency that you are making payment to.
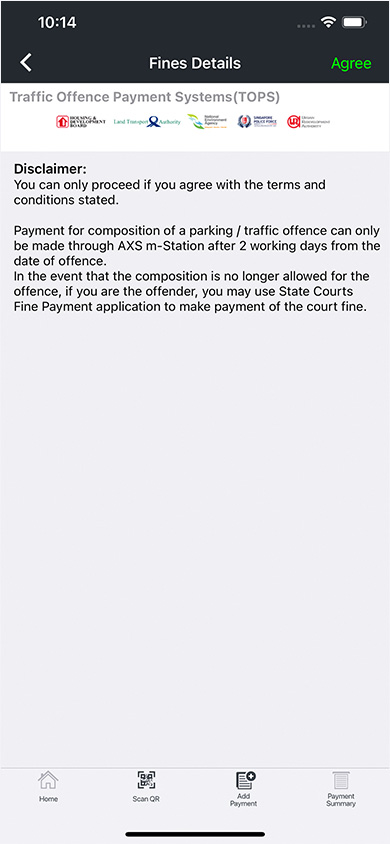
4. Read through the disclaimer and select "Agree" at the top panel to continue.
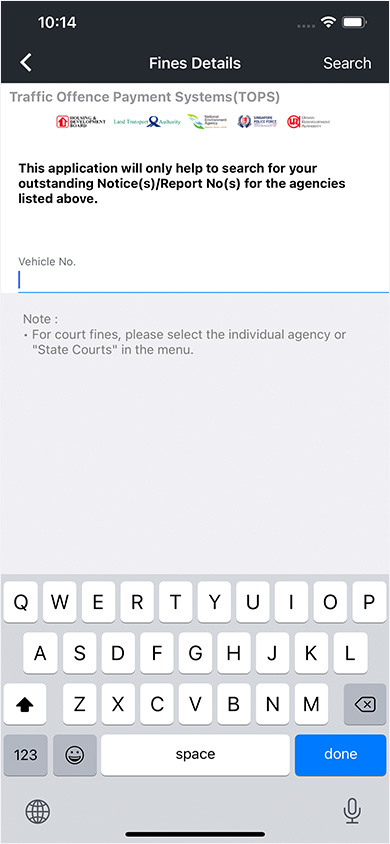
5. Follow the on-screen instructions to enter/retrieve your fines detail and payment amount.
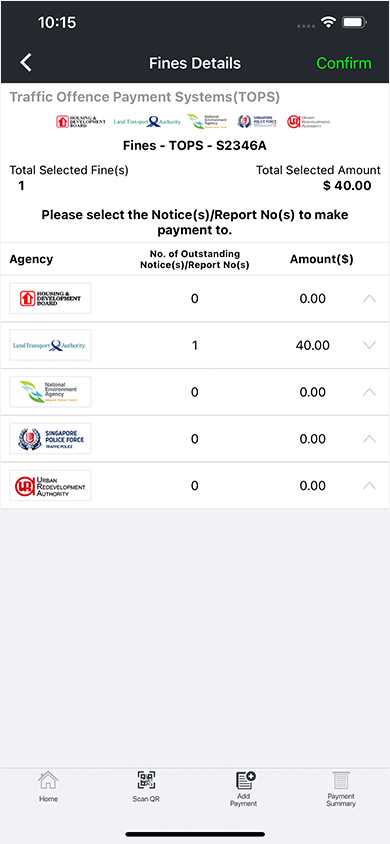
6. Select the fine(s) you wish to make the payment and followed by "Confirm" to proceed.
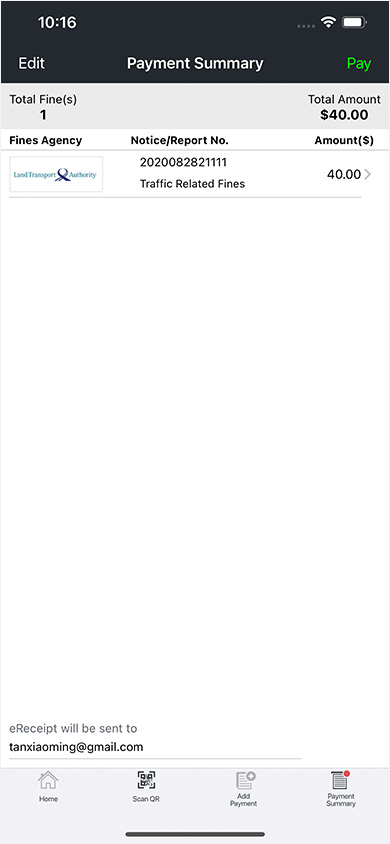
7. Check your fines details and select "Pay" to proceed with payment.
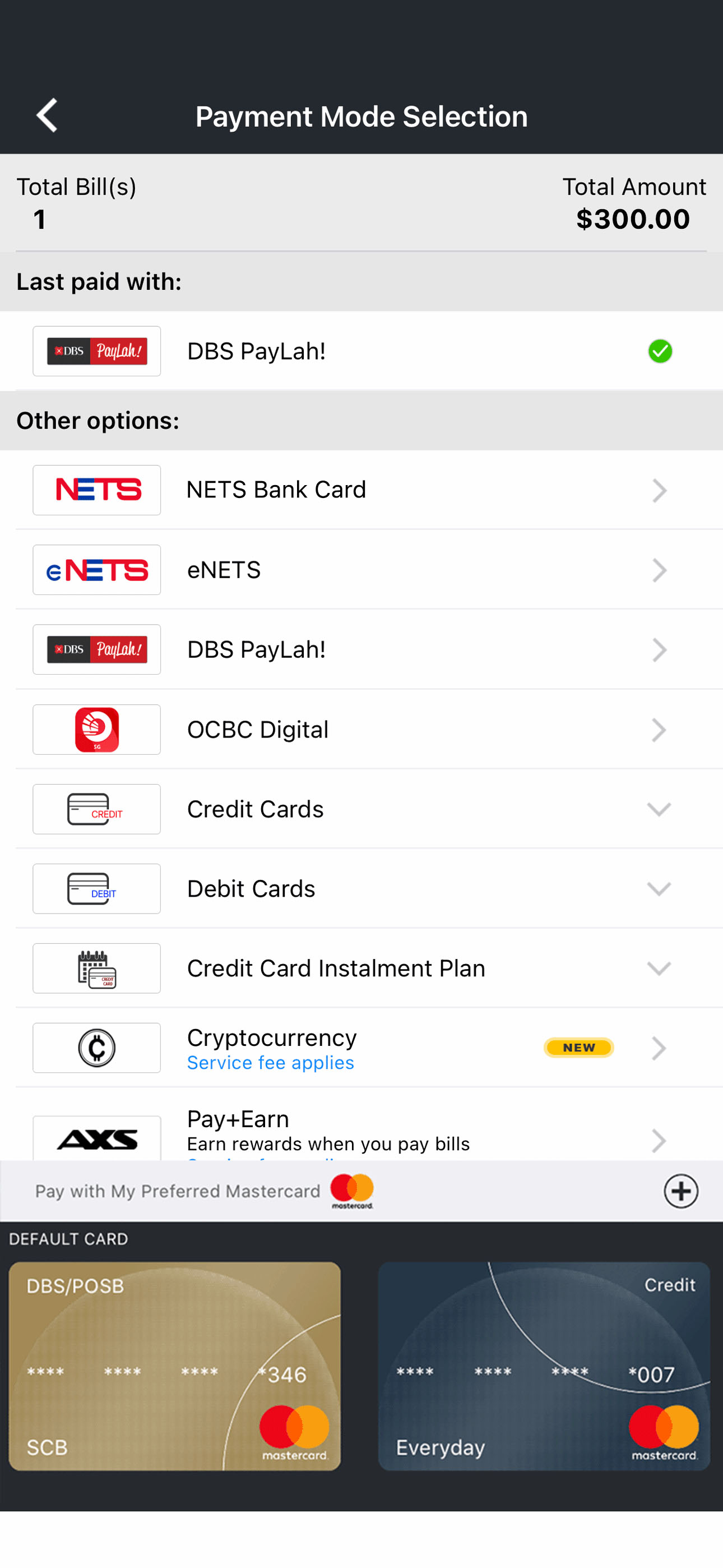
8. Select your preferred payment mode.
Follow the on-screen instructions to complete the payment.
NETS Bank Card - ATM or Debit card PIN will be required to effect payment.
NETS Bank Card payment mode is only available on (i) AXS mobile app on iPhone, and (ii) AXS mobile app downloaded from Google Play.
Learn how to add NETS Bank Card from AXS YouTube channel
eNETS - OTP will be required to complete your payment.
DBS PayLah! - PayLah! app has to be installed on your mobile device. Log in to PayLah! app to effect your payment when prompted.
OCBC Digital - OCBC Digital mobile app has to be installed from your mobile device. Log in to OCBC Digital app to effect your payment when prompted.
Debit cards - 16-digit card number and OTP will be required to complete your payment.
Credit cards - 14 or 16-digit card number and OTP will be required to complete your payment.
Cryptocurrency – Your email address and one of the accepted cryptocurrencies (Bitcoin, Ethereum, USD Coin, Tether) is required to complete your payment.
Pay+Earn – Use your favourite credit card and earn rewards. A 2.5% fee of the total payable amount will be charged for each successful transaction.
Credit Card Instalment Plan – Minimum of $100 payment amount required. Spilt large bill payment amounts to monthly instalments at a small processing fee.
Follow the on-screen instructions to complete the payment.
NETS Bank Card - ATM or Debit card PIN will be required to effect payment.
NETS Bank Card payment mode is only available on (i) AXS mobile app on iPhone, and (ii) AXS mobile app downloaded from Google Play.
Learn how to add NETS Bank Card from AXS YouTube channel
eNETS - OTP will be required to complete your payment.
DBS PayLah! - PayLah! app has to be installed on your mobile device. Log in to PayLah! app to effect your payment when prompted.
OCBC Digital - OCBC Digital mobile app has to be installed from your mobile device. Log in to OCBC Digital app to effect your payment when prompted.
Debit cards - 16-digit card number and OTP will be required to complete your payment.
Credit cards - 14 or 16-digit card number and OTP will be required to complete your payment.
Cryptocurrency – Your email address and one of the accepted cryptocurrencies (Bitcoin, Ethereum, USD Coin, Tether) is required to complete your payment.
Pay+Earn – Use your favourite credit card and earn rewards. A 2.5% fee of the total payable amount will be charged for each successful transaction.
Credit Card Instalment Plan – Minimum of $100 payment amount required. Spilt large bill payment amounts to monthly instalments at a small processing fee.
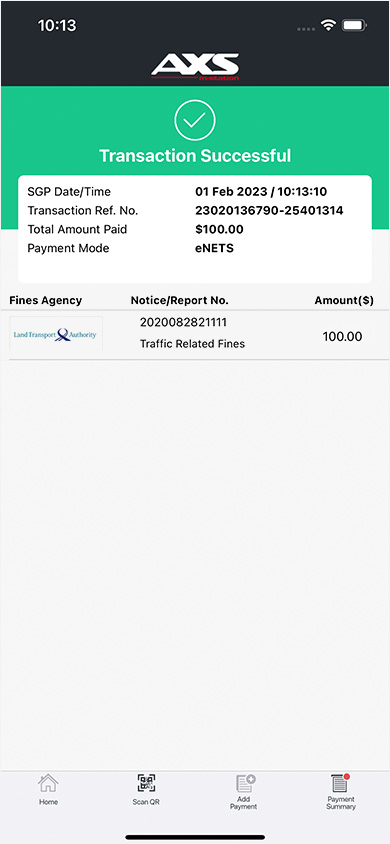
9. Transaction is successful.
If you would like to pay for other fines, repeat steps 3 to 8.
If you would like to pay for other fines, repeat steps 3 to 8.
 Back to top
Back to top


 Pay Others
Pay Others
Condo/Bldg (MCST) / Home Services / Student Services
Pay your condominium management fee, home services fee and student services/course fees conveniently, anytime, anywhere now!
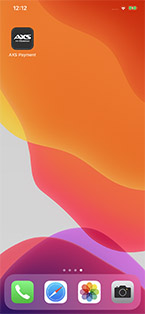
1. Open the "AXS m-Station" app on your mobile/ tablet.
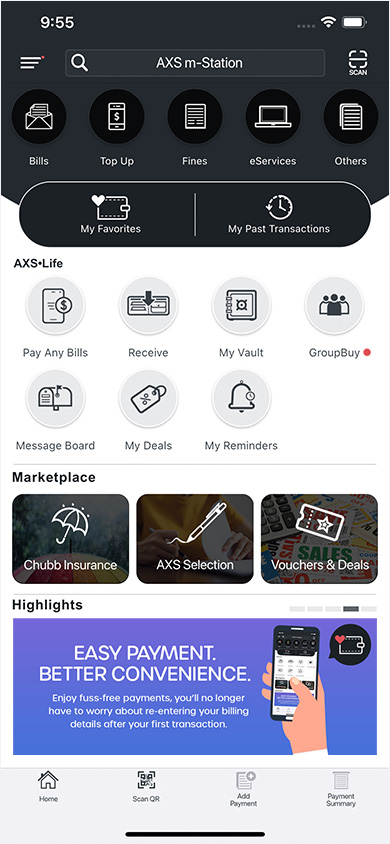
2. Select "Others" at the Main Menu.
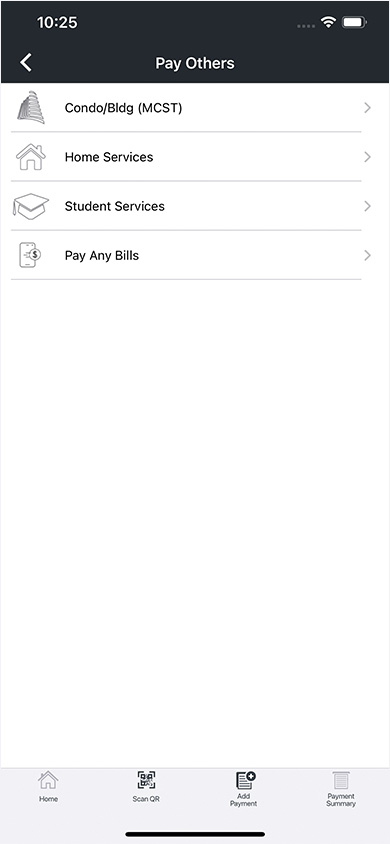
3. Select "Condo/Bldg (MCST)", "Home Services", "Student Services" or "Pay Any Bills".
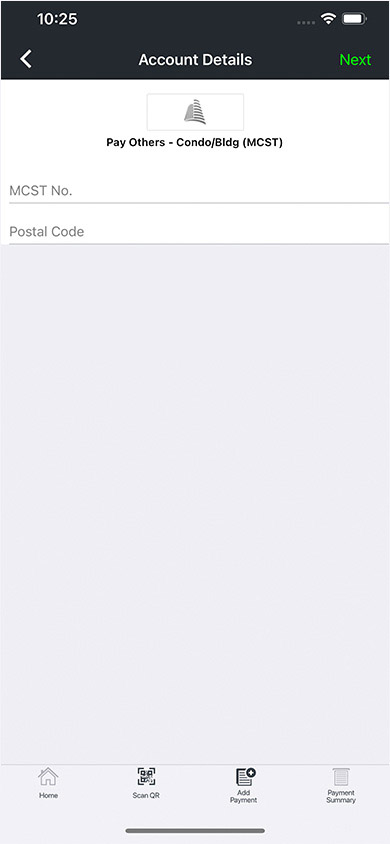
4. Enter the required information. Select "Next" at the top panel to continue.
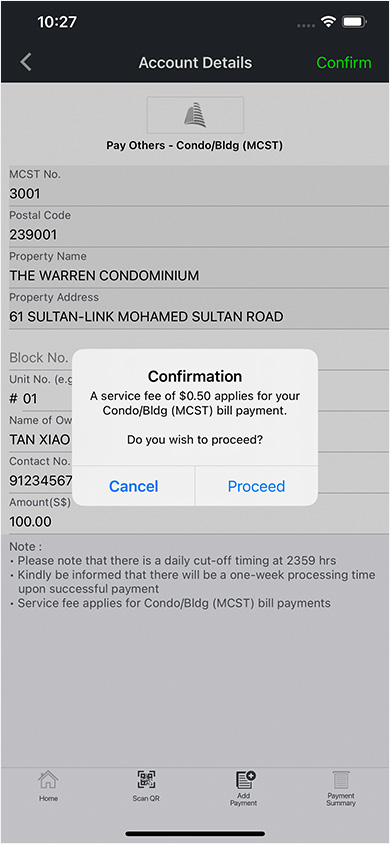
5. Select "Proceed" when prompted during confirmation to complete your payment.
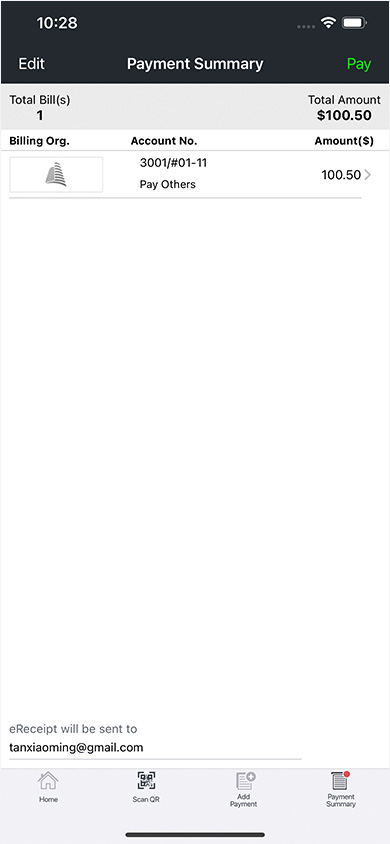
6. Check through your payment details and select "Pay" at the top panel to continue.
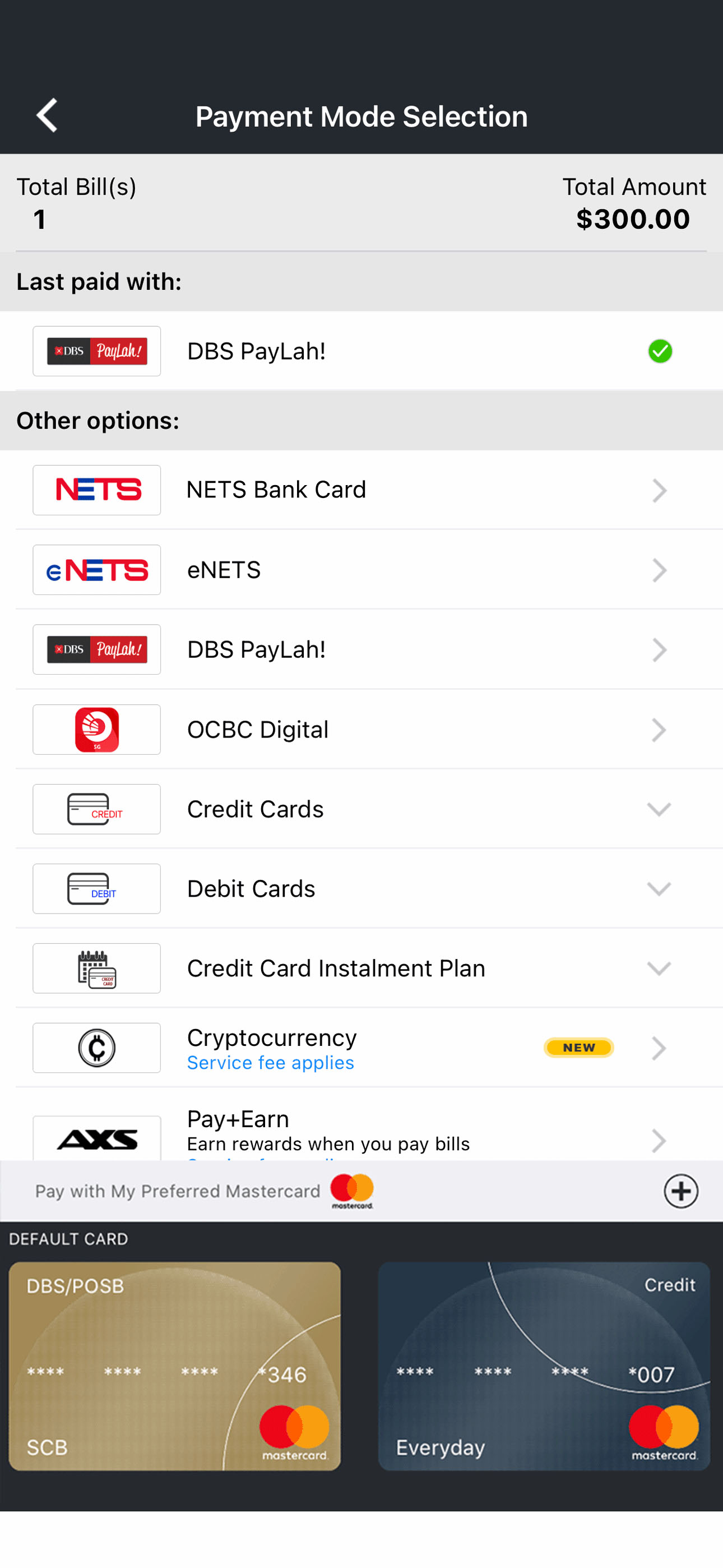
7. Select your preferred payment mode.
Follow the on-screen instructions to complete the payment.
NETS Bank Card - ATM or Debit card PIN will be required to effect payment.
NETS Bank Card payment mode is only available on (i) AXS mobile app on iPhone, and (ii) AXS mobile app downloaded from Google Play.
Learn how to add NETS Bank Card from AXS YouTube channel
eNETS - OTP will be required to complete your payment.
DBS PayLah! - PayLah! app has to be installed on your mobile device. Log in to PayLah! app to effect your payment when prompted.
OCBC Digital - OCBC Digital mobile app has to be installed from your mobile device. Log in to OCBC Digital app to effect your payment when prompted.
Debit cards - 16-digit card number and OTP will be required to complete your payment.
Credit cards - 14 or 16-digit card number and OTP will be required to complete your payment.
Cryptocurrency – Your email address and one of the accepted cryptocurrencies (Bitcoin, Ethereum, USD Coin, Tether) is required to complete your payment.
Pay+Earn – Use your favourite credit card and earn rewards. A 2.5% fee of the total payable amount will be charged for each successful transaction.
Credit Card Instalment Plan – Minimum of $100 payment amount required. Spilt large bill payment amounts to monthly instalments at a small processing fee.
Follow the on-screen instructions to complete the payment.
NETS Bank Card - ATM or Debit card PIN will be required to effect payment.
NETS Bank Card payment mode is only available on (i) AXS mobile app on iPhone, and (ii) AXS mobile app downloaded from Google Play.
Learn how to add NETS Bank Card from AXS YouTube channel
eNETS - OTP will be required to complete your payment.
DBS PayLah! - PayLah! app has to be installed on your mobile device. Log in to PayLah! app to effect your payment when prompted.
OCBC Digital - OCBC Digital mobile app has to be installed from your mobile device. Log in to OCBC Digital app to effect your payment when prompted.
Debit cards - 16-digit card number and OTP will be required to complete your payment.
Credit cards - 14 or 16-digit card number and OTP will be required to complete your payment.
Cryptocurrency – Your email address and one of the accepted cryptocurrencies (Bitcoin, Ethereum, USD Coin, Tether) is required to complete your payment.
Pay+Earn – Use your favourite credit card and earn rewards. A 2.5% fee of the total payable amount will be charged for each successful transaction.
Credit Card Instalment Plan – Minimum of $100 payment amount required. Spilt large bill payment amounts to monthly instalments at a small processing fee.

8. Transaction Successful.
The bill(s) you have paid is automatically added to "My Favorites", a feature which enables you to make subsequent payments of the same bill without requiring you to enter the bill information. To access, select "My Favorites " at the Main Menu.
The bill(s) you have paid is automatically added to "My Favorites", a feature which enables you to make subsequent payments of the same bill without requiring you to enter the bill information. To access, select "My Favorites " at the Main Menu.
 Back to top
Back to top


 Top-up
Top-up
A guide on how to top up your telco prepaid cards conveniently and on-the-go.
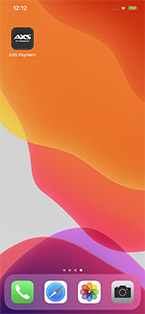
1. Select "AXS m-Station" from your mobile/tablet
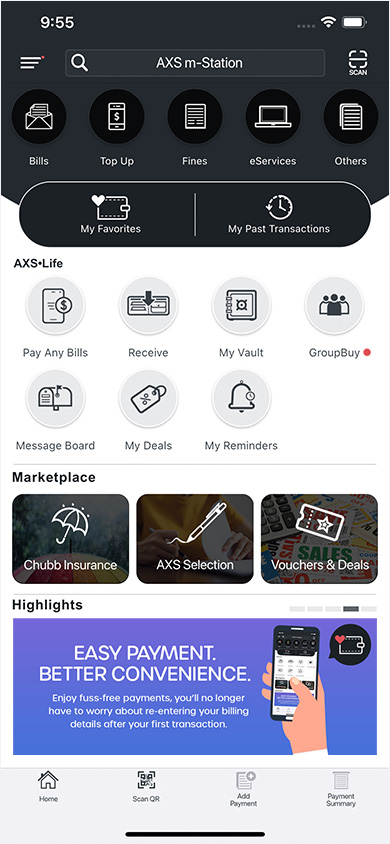
2. Select "Top-up" at the Main Menu.
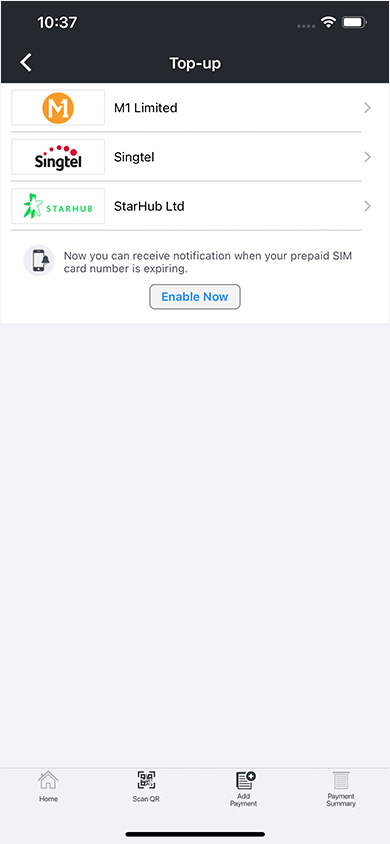
3. Select your prepaid card.
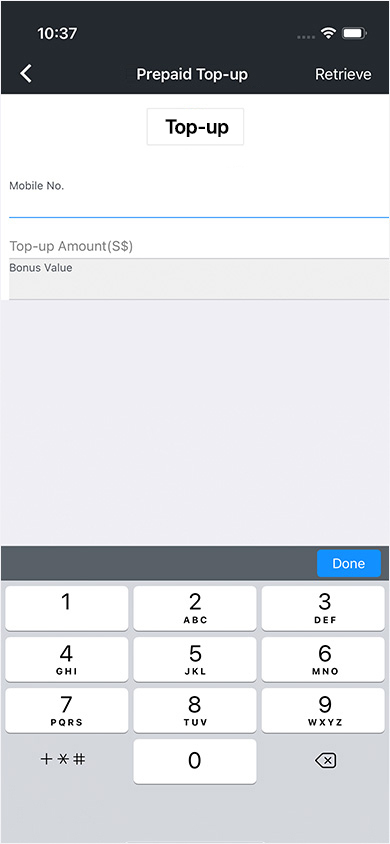
4. Enter the prepaid card details and select your preferred top-up amount.
Select "Retrieve" at the top panel to continue.
Select "Retrieve" at the top panel to continue.
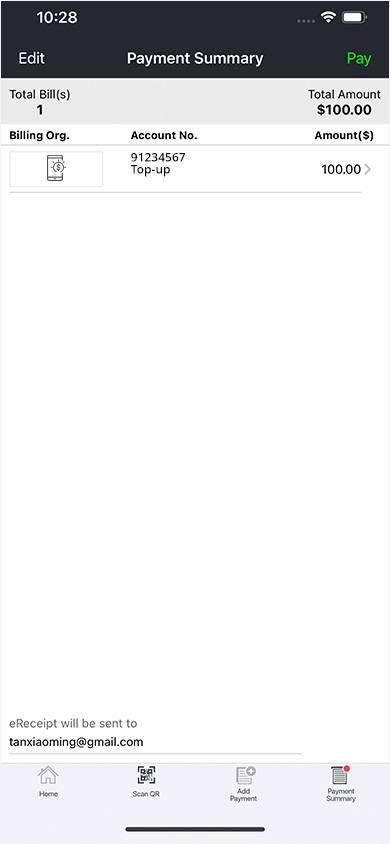
5. Check your top-up details and select "Pay" to proceed with payment.
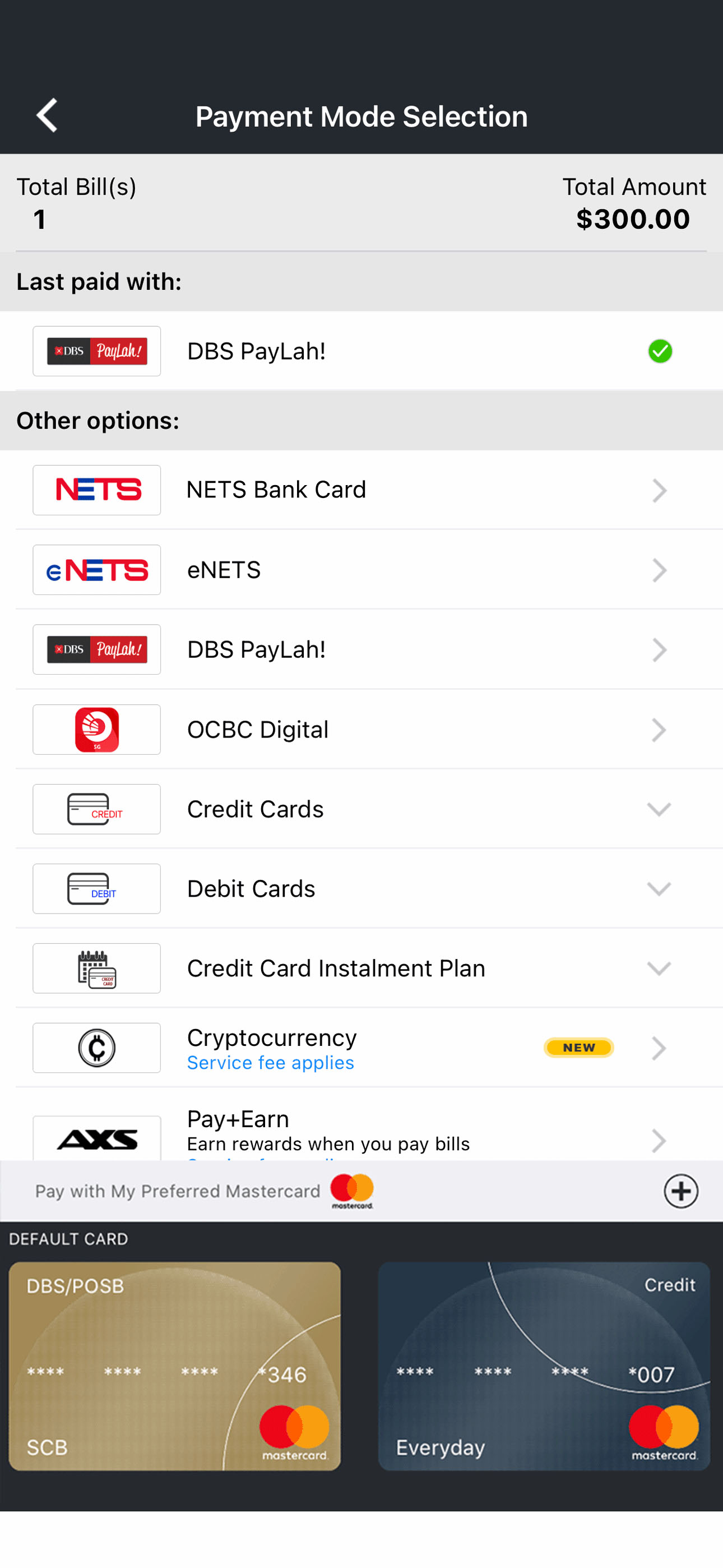
6. Select your preferred payment mode.
Follow the on-screen instructions to complete the payment.
NETS Bank Card - ATM or Debit card PIN will be required to effect payment.
NETS Bank Card payment mode is only available on (i) AXS mobile app on iPhone, and (ii) AXS mobile app downloaded from Google Play.
Learn how to add NETS Bank Card from AXS YouTube channel
eNETS - OTP will be required to complete your payment.
DBS PayLah! - PayLah! app has to be installed on your mobile device. Log in to PayLah! app to effect your payment when prompted.
OCBC Digital - OCBC Digital mobile app has to be installed from your mobile device. Log in to OCBC Digital app to effect your payment when prompted.
Debit cards - 16-digit card number and OTP will be required to complete your payment.
Credit cards - 14 or 16-digit card number and OTP will be required to complete your payment.
Cryptocurrency – Your email address and one of the accepted cryptocurrencies (Bitcoin, Ethereum, USD Coin, Tether) is required to complete your payment.
Pay+Earn – Use your favourite credit card and earn rewards. A 2.5% fee of the total payable amount will be charged for each successful transaction.
Credit Card Instalment Plan – Minimum of $100 payment amount required. Spilt large bill payment amounts to monthly instalments at a small processing fee.
Follow the on-screen instructions to complete the payment.
NETS Bank Card - ATM or Debit card PIN will be required to effect payment.
NETS Bank Card payment mode is only available on (i) AXS mobile app on iPhone, and (ii) AXS mobile app downloaded from Google Play.
Learn how to add NETS Bank Card from AXS YouTube channel
eNETS - OTP will be required to complete your payment.
DBS PayLah! - PayLah! app has to be installed on your mobile device. Log in to PayLah! app to effect your payment when prompted.
OCBC Digital - OCBC Digital mobile app has to be installed from your mobile device. Log in to OCBC Digital app to effect your payment when prompted.
Debit cards - 16-digit card number and OTP will be required to complete your payment.
Credit cards - 14 or 16-digit card number and OTP will be required to complete your payment.
Cryptocurrency – Your email address and one of the accepted cryptocurrencies (Bitcoin, Ethereum, USD Coin, Tether) is required to complete your payment.
Pay+Earn – Use your favourite credit card and earn rewards. A 2.5% fee of the total payable amount will be charged for each successful transaction.
Credit Card Instalment Plan – Minimum of $100 payment amount required. Spilt large bill payment amounts to monthly instalments at a small processing fee.
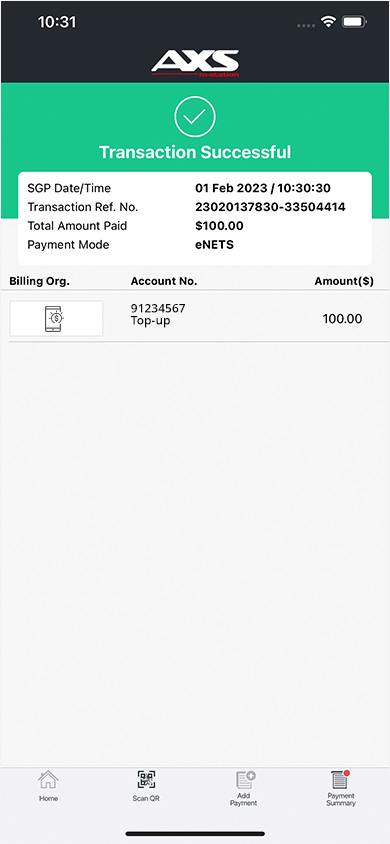
7. Transaction is successful.
If you would like to top-up another prepaid card, repeat steps 2 to 7.
To check your prepaid mobile card balance and expiry date, please dial
#100*2*1# for M1 M Card
*100# for Singtel hi!Card
*123*1# for StarHub Prepaid Card
If you would like to top-up another prepaid card, repeat steps 2 to 7.
To check your prepaid mobile card balance and expiry date, please dial
#100*2*1# for M1 M Card
*100# for Singtel hi!Card
*123*1# for StarHub Prepaid Card
 Back to top
Back to top


 AXS Receive
AXS Receive
A guide on how to register for AXS Receive to receive payments and information.
Note: Passcode has to be created to register for AXS Receive
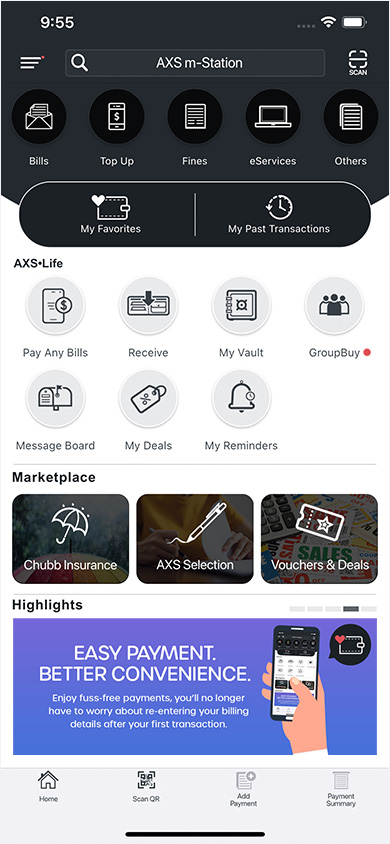
1. Select "Receive" under AXS.Life.
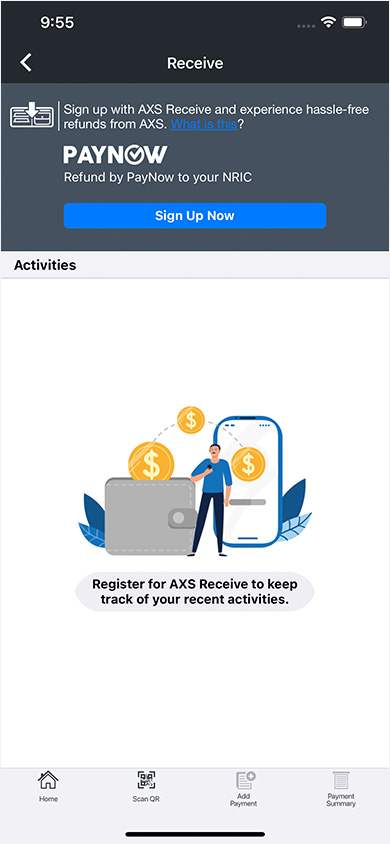
2. Select "Sign up for AXS Receive Now".
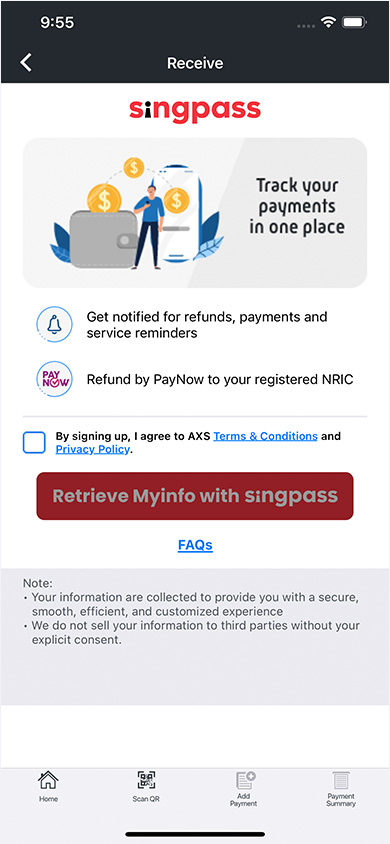
3. Enter the required information.
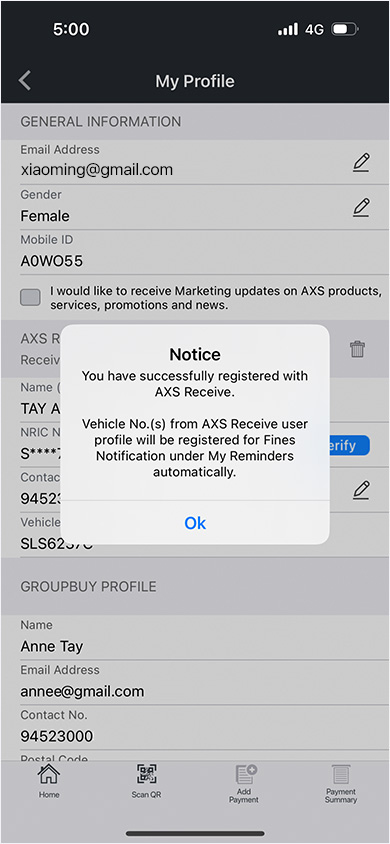
4. Registration successful.
Note:
You will be notified of any payments through AXS push notifications and email.
To update/delete AXS Receive information, go to menu bar (top left), followed by "Profile".
Note:
You will be notified of any payments through AXS push notifications and email.
To update/delete AXS Receive information, go to menu bar (top left), followed by "Profile".
 Back to top
Back to top


 Pay Any Bills
Pay Any Bills
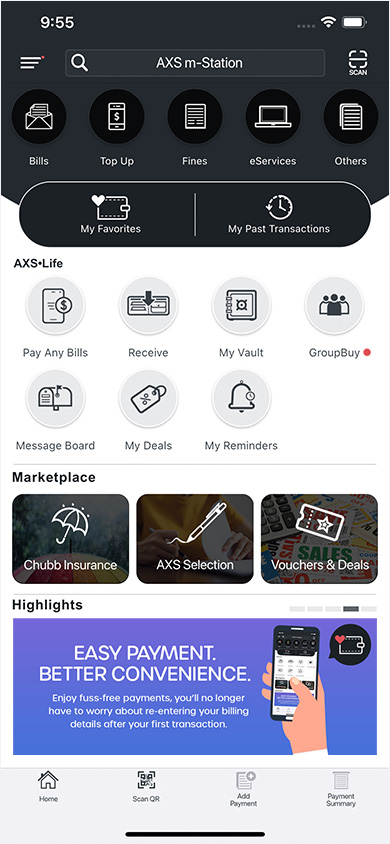
1. Select Pay Any Bills.
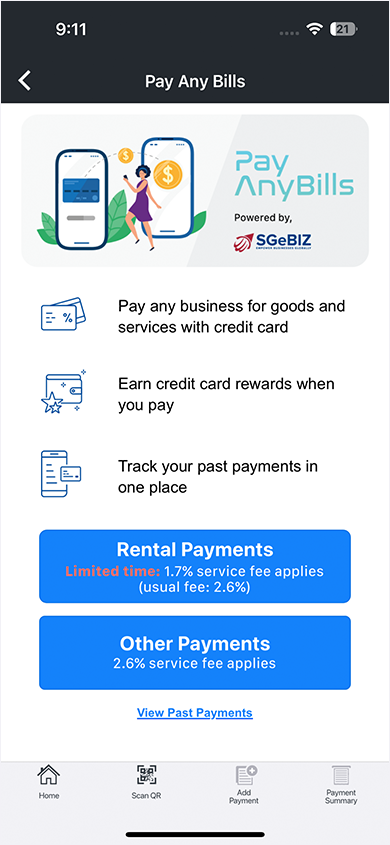
2. Select Send Payment under Pay Any Bills.
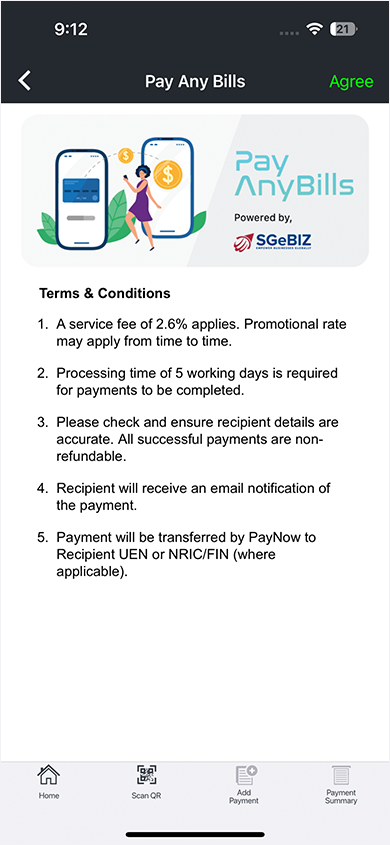
3. Select "Agree" after you have agreed to the Terms and Conditions.
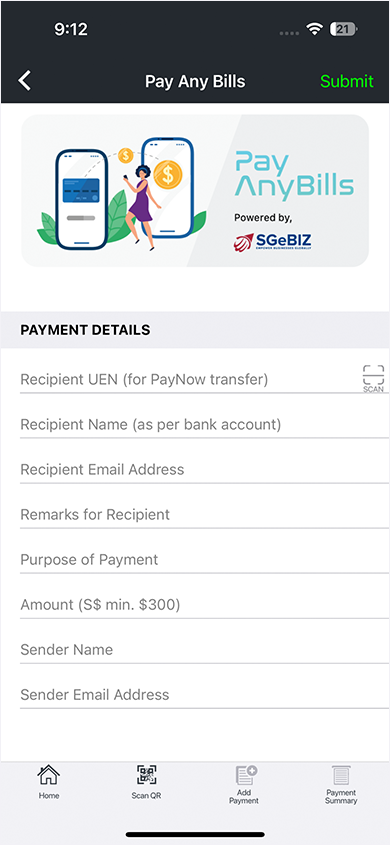
4. Enter your payment details.
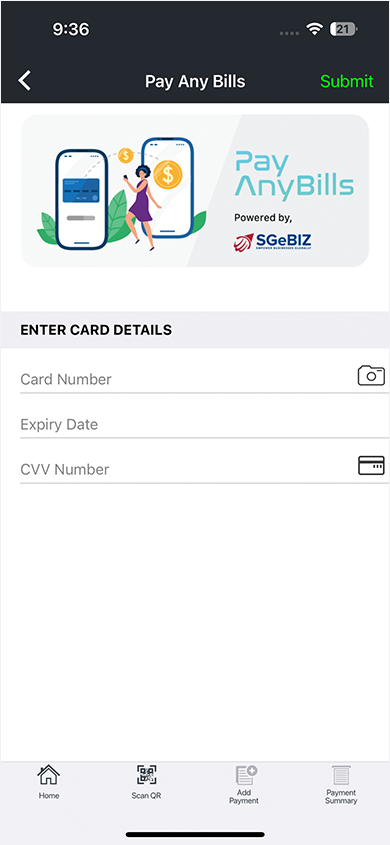
5. Enter your card details.
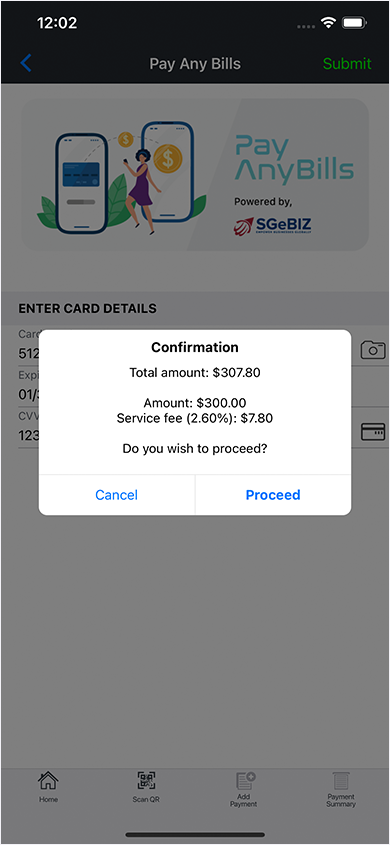
6. Select "Proceed" when prompted during confirmation to complete your payment.
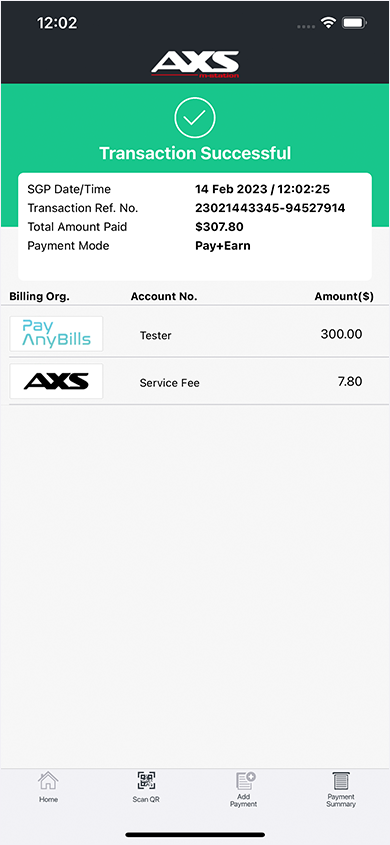
7. Your Transaction is Successful.
 Back to top
Back to top


 My Vault
My Vault
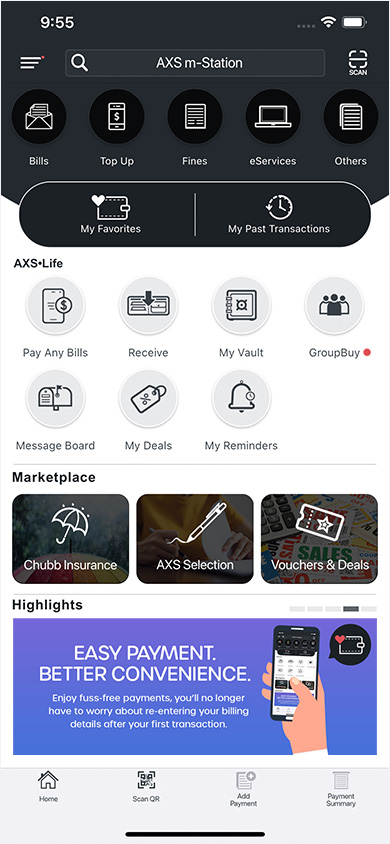
1. Select My Vault on the Main Screen.
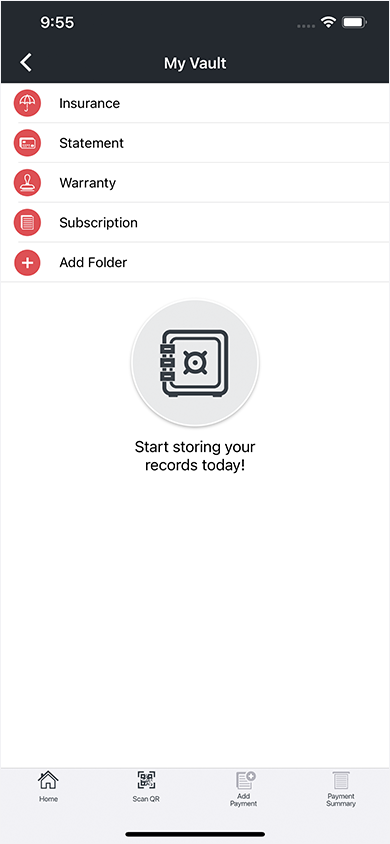
2. Select any of the present folders, or choose to customize a folder by selecting "Add Folder".
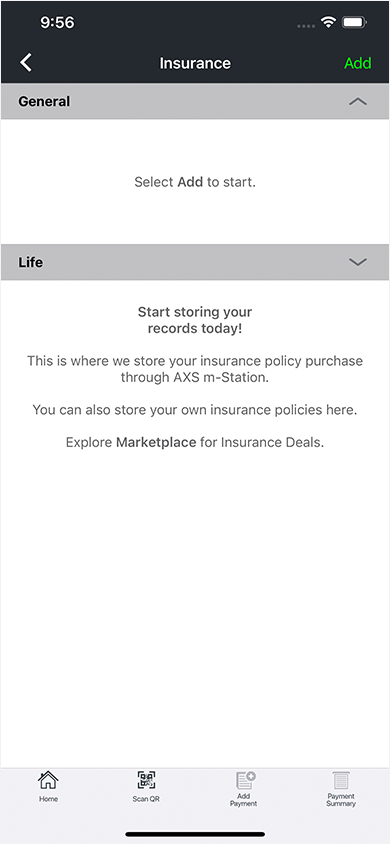
3. Select "Add" to start adding information and documents.
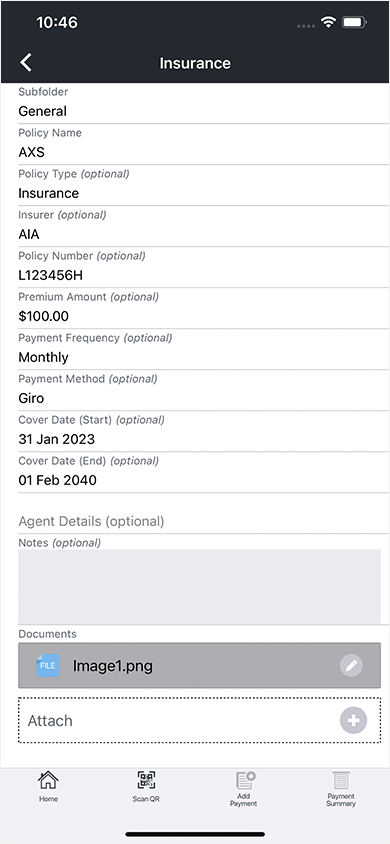
4. Select "Save" after you have added the information and documents.
 Back to top
Back to top


 Pay with Loans
Pay with Loans
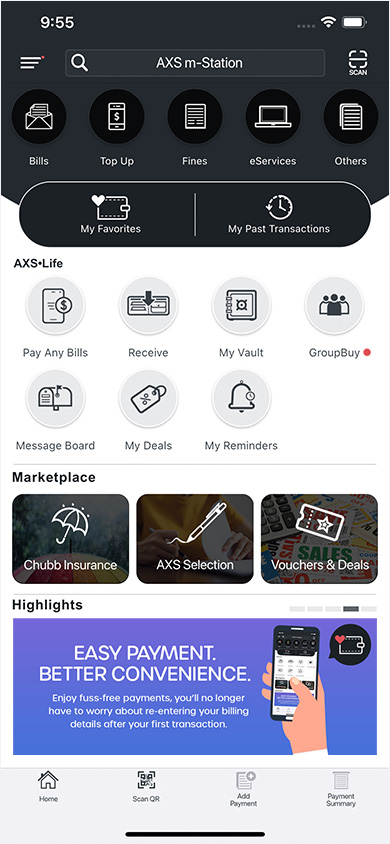
1. Select "Pay with Loans".
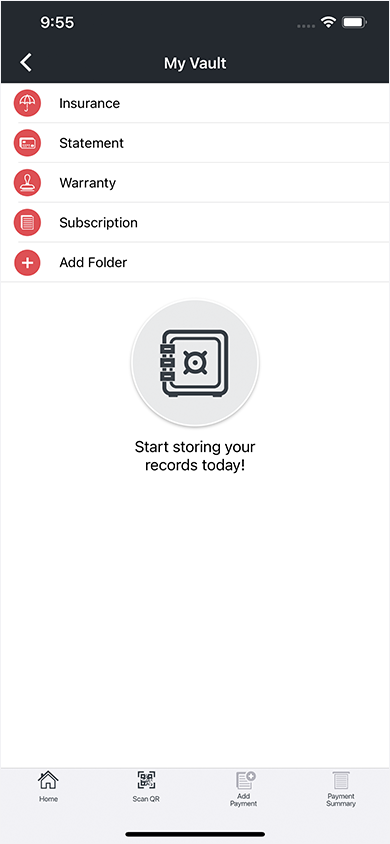
2. Select "DBS/POSB Personal Loan or Balance Transfer".
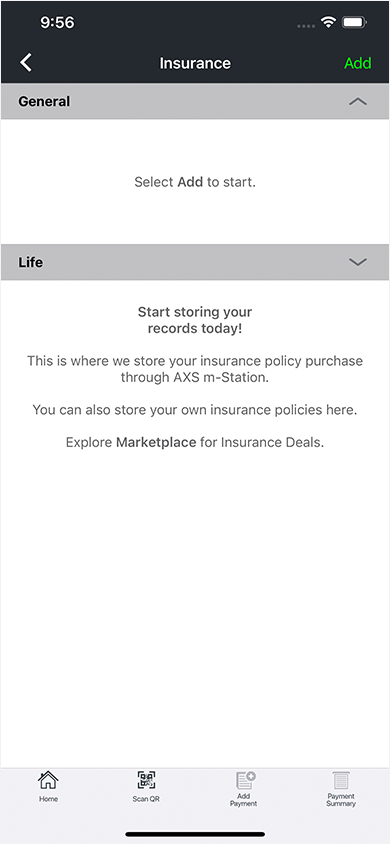
3. Login to DBS/POSB using your Digibank User ID and Pin and complete the 2FA (two-factor
authentication).
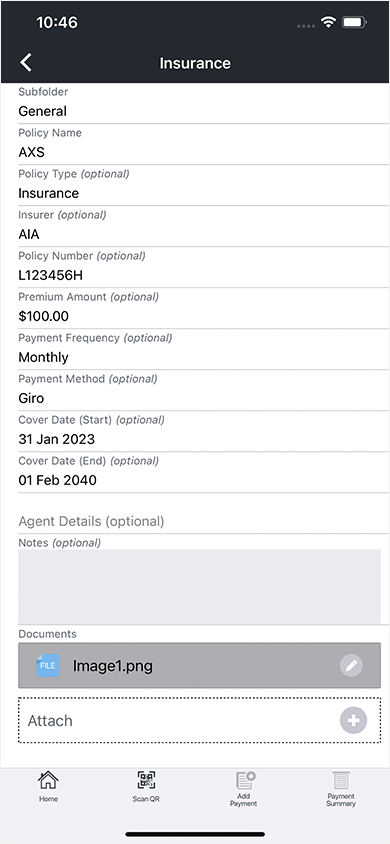
4. Select "Cashline or Credit Card".
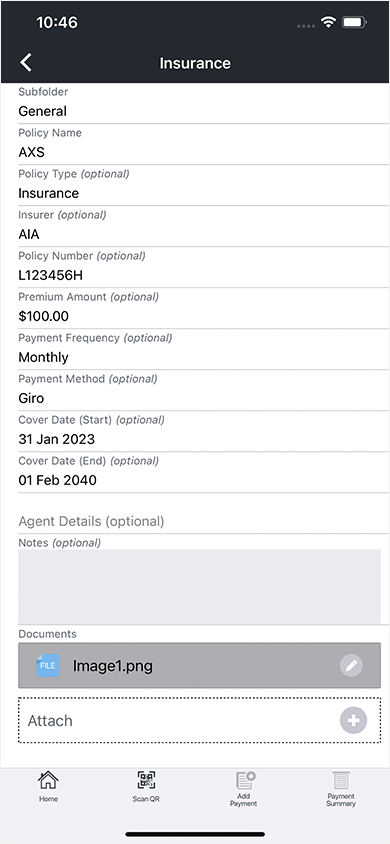
5. Fill up the loan application form. Your loan application status will be shown in seconds.
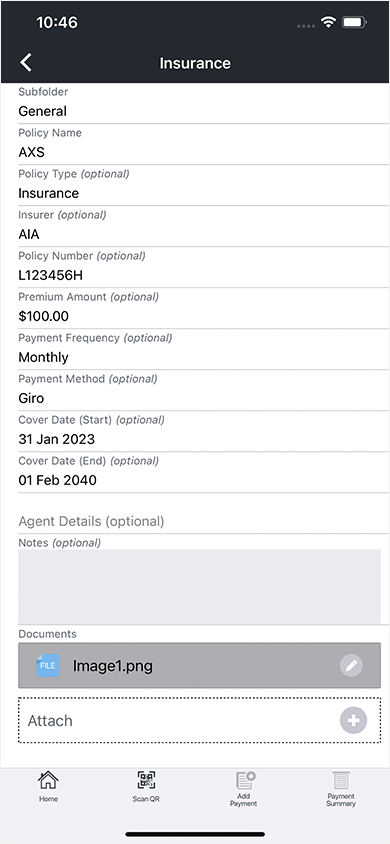
6. If your loan is approved, the approved loan amount will be disbursed into your Current Account or
Savings Account, as per the deposit account you have selected during the loan application.
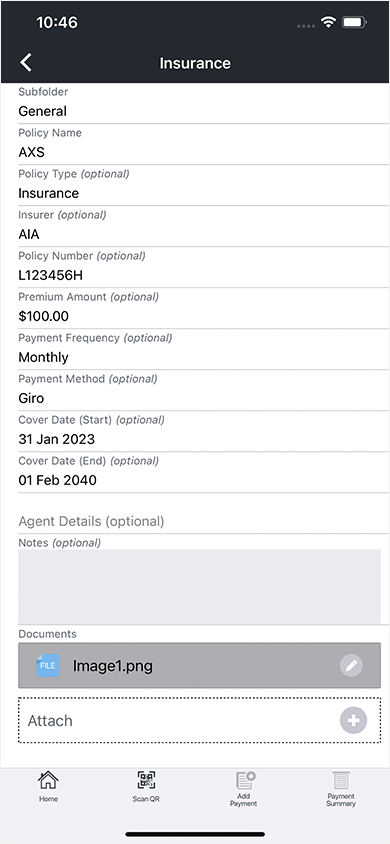
7. Select "Proceed to Pay". The bill payment amount will be deducted from your deposit account.
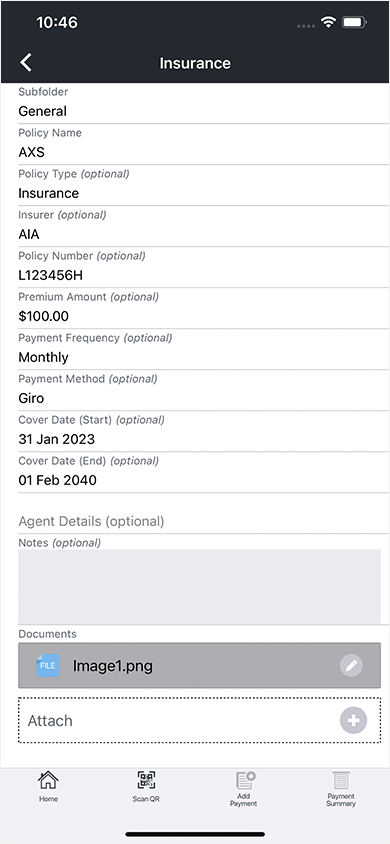
8. DBS may require you to complete another two-factor authentication, depending on the payment amount.
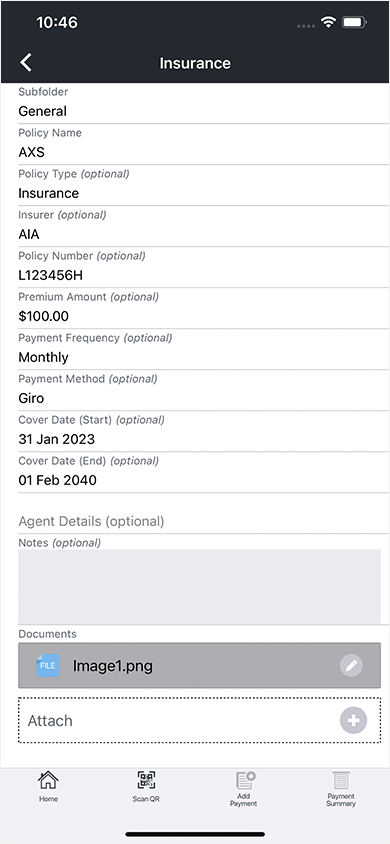
9. Your transaction is successful!
 Back to top
Back to top


 Passcode
Creation/Removal
Passcode
Creation/Removal
You can create passcode to securely save your bills details and payment records in your personal
device.
Once created, the passcode is required to access your bills information.
If you choose to remove the passcode, all the saved bills details and payment records are removed from your personal device.
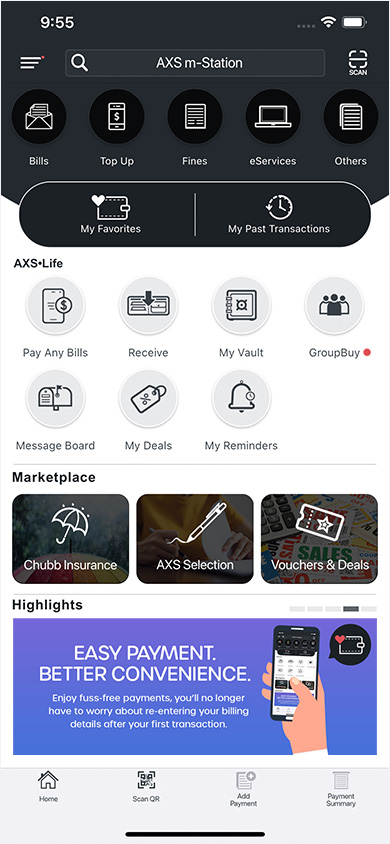
1. Select the menu bar (top left), followed by "Settings"
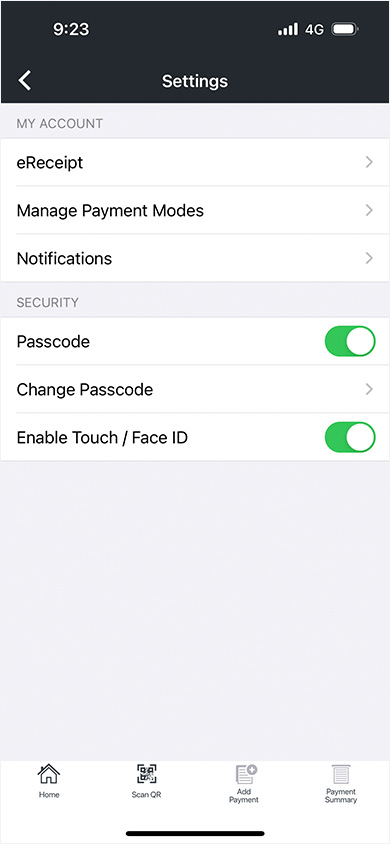
2. Swipe Passcode option to turn on or off.
If you turn off the passcode function, all your saved payment history and favorites will be erased from your personal device.
If you turn off the passcode function, all your saved payment history and favorites will be erased from your personal device.
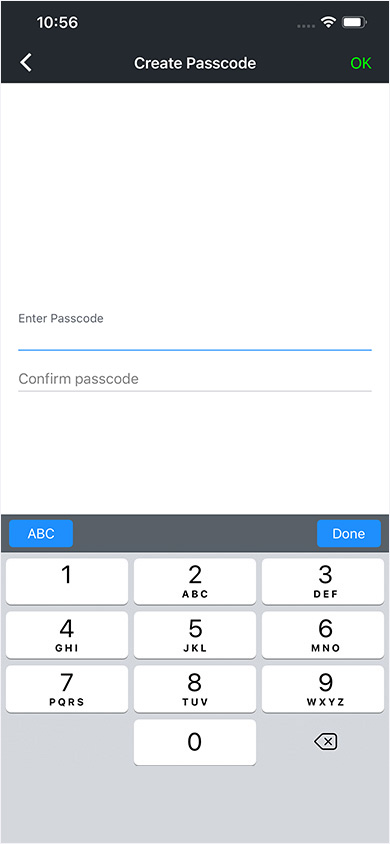
3a. Turn on passcode: Enter your new passcode (6 to 12-alphanumeric) and press "OK".
Re-enter the new passcode when prompted.
Re-enter the new passcode when prompted.
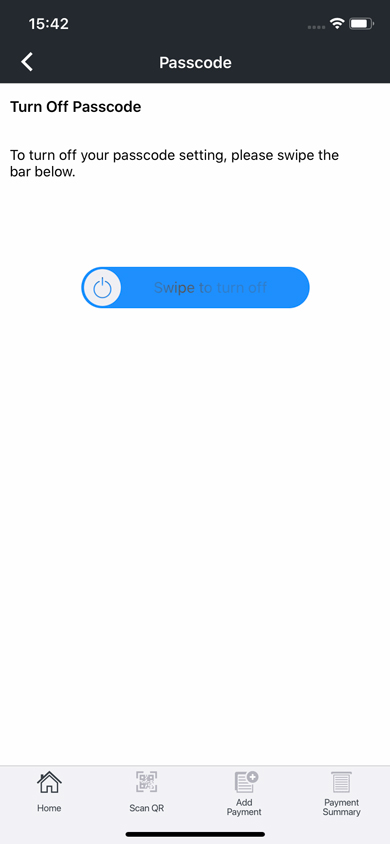
3b. Turn off passcode: Swipe the bar to turn off.
 Back to top
Back to top


 Passcode Change
Passcode Change
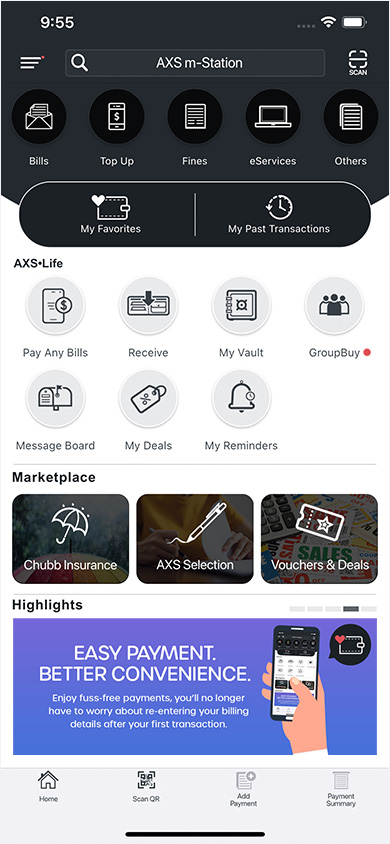
1. Select the menu bar (top left), followed by "Settings"
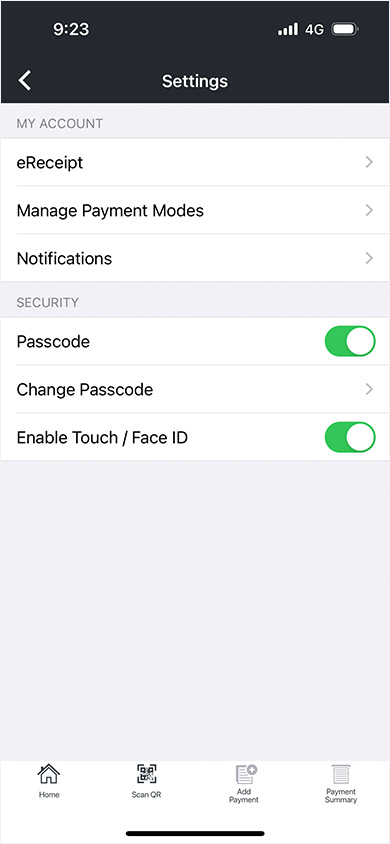
2. Select "Change Passcode"

3. Enter your existing passcode (6 to 12-alphanumeric) and press "OK".
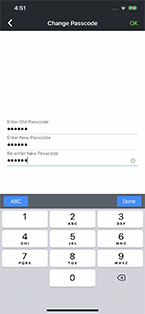
4. Enter in your new passcode (6 to 12-alphanumeric) and press "OK".
Re-enter the new passcode when prompted.
Re-enter the new passcode when prompted.
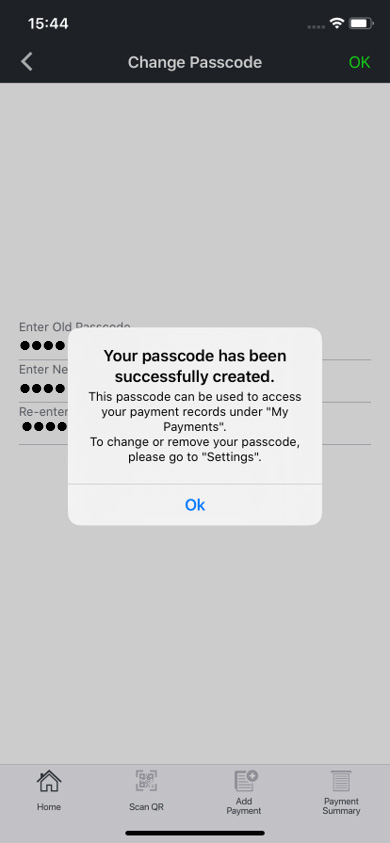
5. Your passcode has been successfully changed.
 Back to top
Back to top


 Notification
Settings
Notification
Settings
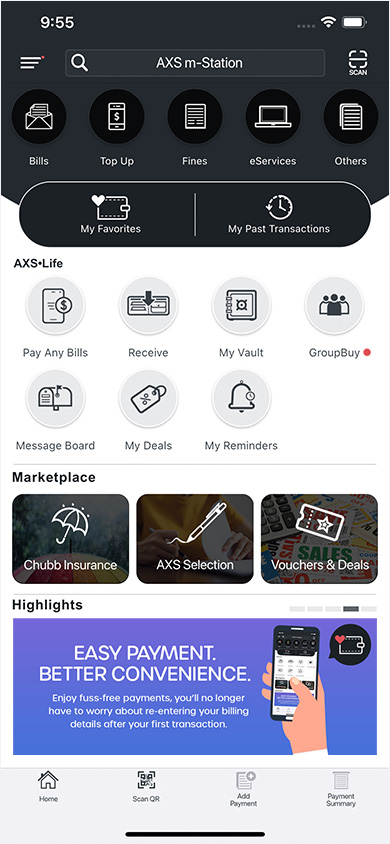
1. Select the menu bar (top left), followed by settings
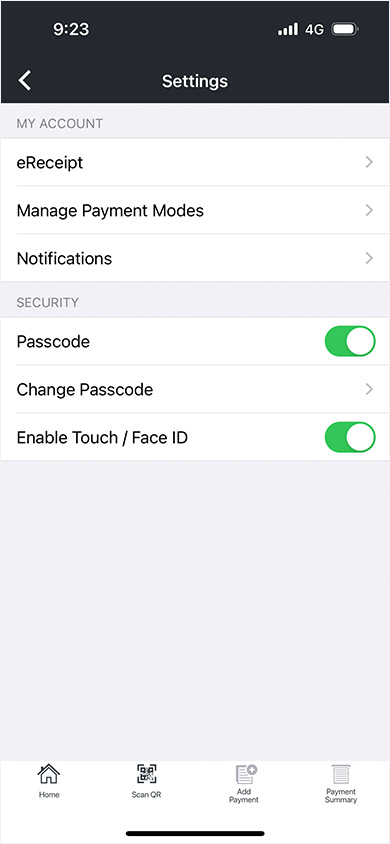
2. Select "Notifications".

3. Swipe option to turn on or off the notifications you want to receive.
 Back to top
Back to top


 Email Address
Creation/Change/Removal
Email Address
Creation/Change/Removal
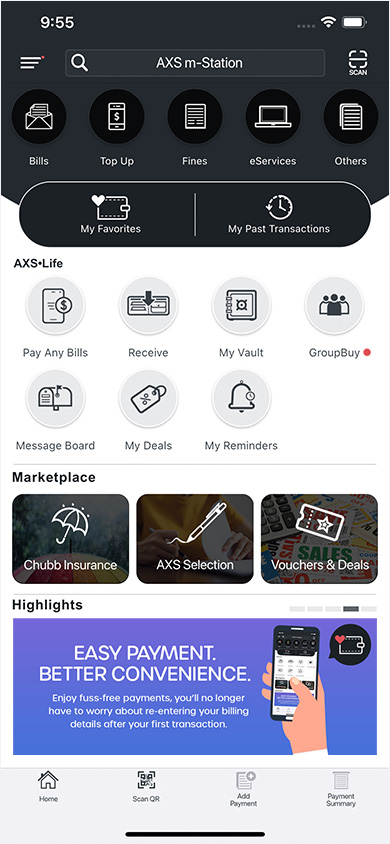
1. Select the menu bar (top left), followed by "Settings"
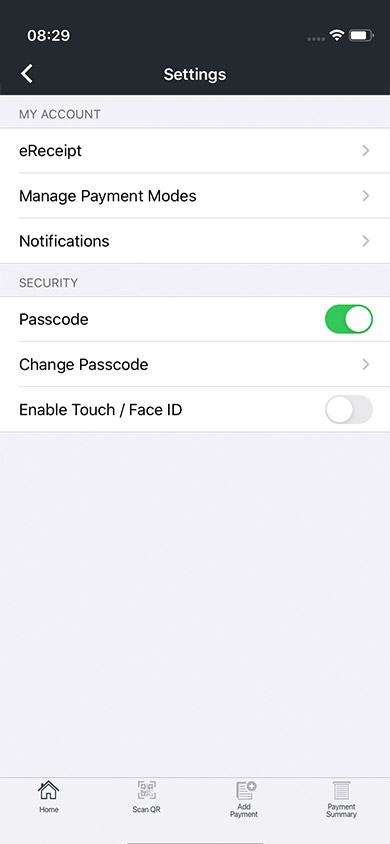
2. Select "eReceipt".
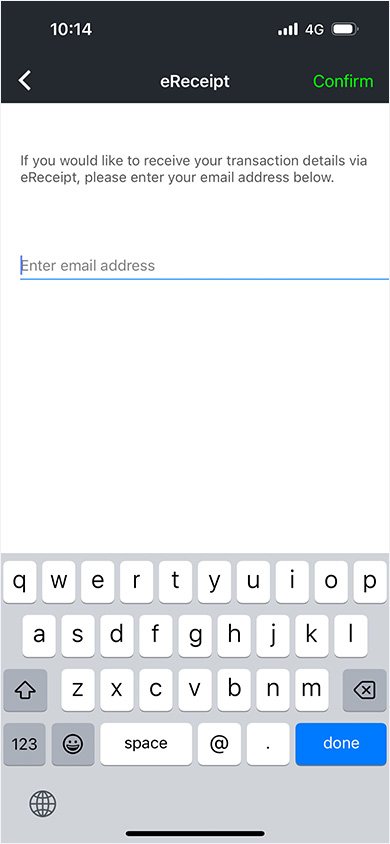
3. Enter your email address and proceed by selecting "Confirm" at the top panel.
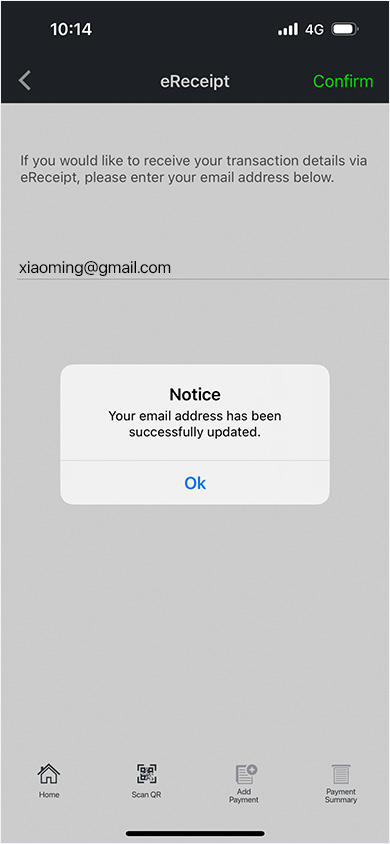
4. Your email address has been successfully updated.
 Back to top
Back to top


 App Installation
App Installation
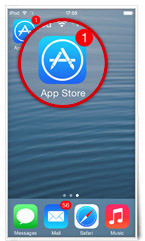
1. Select "App Store" for iOS or "Play Store" for Android
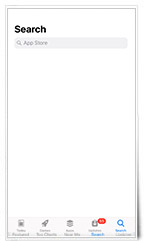
2. Go to search and enter "AXS Payment".
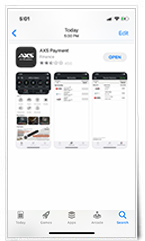
3. Select AXS and download.
 Back to top
Back to top